얼마 전 캡쳐카드 구입기와 테스트를 올렸는데요. 거기에 거진 60만원정도를 사용했는데
지출대비... 카드들의 성능이 그리 좋지 못하였습니다. 이 와중에 카페의 회원 몇 분께서
DATAPATH의 제품에 대한 정보를 올려두신게 보이더군요.
딱 제가 원하는 성능들....
"왜 이게 이제 보였지?"
이러면서 해당 제품들을 구했습니다. 다행히도 위 비용의 3분의1만 들여서 구할 수 있었습니다.
VisionRGB E1s(오른쪽) 와 VisionAV SDI(왼쪽) 입니다. 둘다 PCIE x4를 이용합니다.
이 제품들은 걍 사려면 회사에 문의를 해야하는 산업용 제품이라 이베이에 풀린 중고품을 구했습니다.
본래 가격들은 1000달러는 잘 넘어가는 가격들이더군요.

아래가 VisionAV SDI 입니다. 영국쪽에 이베이 경매품인데 31유로 정도에 구했습니다. 입찰자가 없더군요... 운이 좋았습니다.

SDI 입력, 패스스루, 컴퍼지트입력, DVI(RGB, 컴퍼넌트, HDMI)입력입니다.
오디오는 HDMI와 SDI로 디지털입력을 받고, 아날로그 오디오는 별도 옵션보드가 있어야 합니다.
SDI는 3G-SDI까지 지원이라 HDMI컨버터를 이용하면 풀HD까지 입력이 가능합니다.

설치 후에 전원을 켜보면 SDI에 녹색과 파란불이 들어옵니다. 각기 입력과 출력을 구분해줍니다.
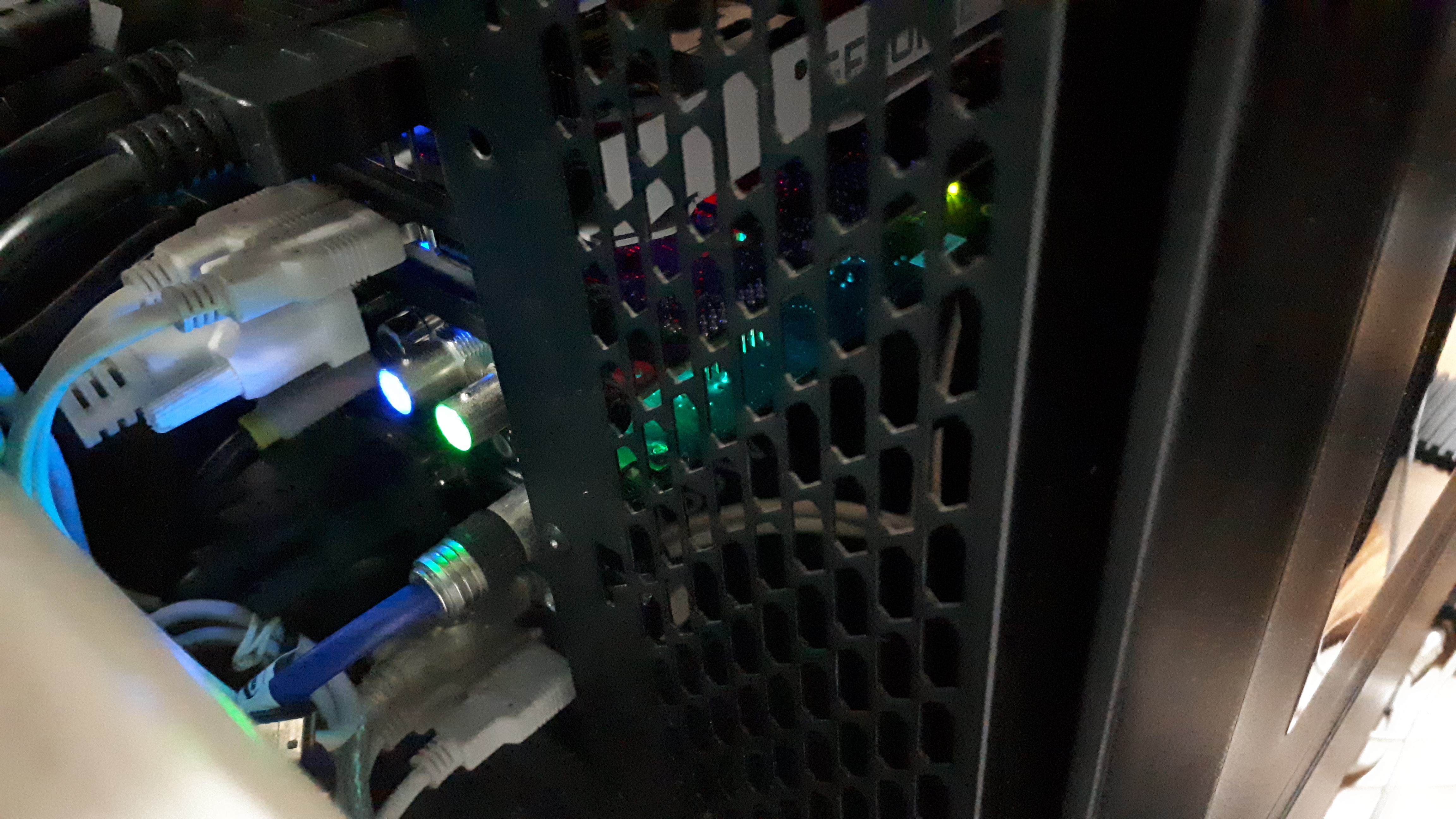
아래는 VisionRGB E1s 입니다. 브라켓이 없어서 저렴하게 구한 편입니다. 70달러대입니다.
브라켓이 있는 제품들은 여기서 20~60달러가 더 붙더군요.

DVI(컴퍼넌트, HDMI, RGB) 입력단입니다.
위의 VisionAV SDI와 다르게 오디오입력은 받지 않습니다.(HDMI도 오디오입력 받지 않음.)
*저는 오디오쪽은 사운드카드나 오디오인터페이스쪽으로 받기 때문의 오디오입력이 의미가 없습니다만 이쪽이 필요하신 분은 이런 부분은 감안하셔야겠습니다.

이 제품에 브라켓을 달아주기 위해 아래 그래픽카드를 희생했습니다. 고장난 제품이죠.

하지만 구멍을 맞추어보니 캡쳐카드쪽이 더 아래로 내려갑니다. 이러면 컴에 설치시 공간이 남게 됩니다.

아래 처럼 말이지요.

하지만 긴 나사를 이용해주면 고정이야 쉽습니다. (미리 준비는 해두었습니다...)

나사는 아래의 것을 사용했습니다. 종류가 숄더볼트였나? 잘 모르겠네요.
길이 참고하시길 바랍니다.
*참고하시라고 올리긴 했는데 DVI구멍이 있는 브라켓이 동일제품 아니면 규격이 다를 수 있어서 다른 종류의 긴 나사는 구비하는게 좋겠습니다.


3D프린터를 가지고 계신분은 브라켓을 만들어도 되겠습니다.(아래 링크 참조)
https://www.thingiverse.com/thing:2960059
Datapath Vision RGB E1 E1s full size pci bracket by Quantumcross
This is a replacement pci bracket for the Datapath Vision E1 and E1s capture cards. Many of these cards are sold cheap with low profile brackets. The actual placement of the hole seems to be very precise, I never really got a "perfect fit" after 4 differen
www.thingiverse.com
아래 파일이 위 3d브라켓 stl파일입니다. 3d프린터에 사용하시면 되겠습니다.
두 제품 중 스펙이 높은 것은 아래 스펙들을 살펴보면 VisionAV SDI 입니다.
VisionRGB E1s
상세스펙 - https://www.datapath.co.uk/datapath-products/video-capture-cards/vision-range/visionrgb-e1s
VisionRGB-E1S | Datapath
Specification of the VisionRGB-E1S Video Capture Card: Board Format PCI Express x4 low profile card, 68.9mm x 167.6mmPCI Express bus master with scatter gather DMA providingMaximum data rate of 650 MB/s Connectors One DVI-I type connector Maximum Sample Ra
www.datapath.co.uk
주요사양을 보면
-Analog RGB Mode Support : 640 x 480, 800 x 600, 1024 x 768, 1280 x 1024, 1600 x 1200,
1920 x 1080, 2048 x 1536, Custom modes
-DVI Single Link Mode Support : 640 x 480, 800 x 600, 1024 x 768, 1280 x 1024, 1600 x 1200,
1920 x 1080, 1920 x 1200 and Custom modes
-HD Modes : 1080p, 1080i, 720p, 567p, 480p and 480i using a Component HD connector (HDCP not supported)
-Pixel Transfer Formats RGB: 5-5-5, 5-6-5 or 8-8-8 pixels, YUV 4:2:2 modes: UYVY, YUY2 or YVYU, MONO: 8bit
-Update Rate : User defined, captured frame rate will match the source providing,
max data rate (480MB/s -VisionRGB-E1, 650MB/s -VisionRGBE1s) is not exceeded.
Triple buffered to eliminate tearing artifacts
-Video Format Options : Analog RGB plus HSync and VSync (5 wire)
Analog RGB with Composite Sync (4 wire)
Analog RGB with Sync on Green (3 wire)
DVI Single Link
-Hsync : 15kHz - 110kHz
-Vsync : No hardware limits, typically 25Hz - 200Hz for real signals
*수직/수평주파수 지원부분이 인상적이네요.
VisionAV SDI
https://www.datapath.co.uk/datapath-products/video-capture-cards/visionav-range/visionav-sdi
VisionAV-SDI | Datapath
Specification of the VisionAV-SDI Video Capture Card: Board Format PCI Express x4 half size plug-in card, 110mm x 170mm Connectors (main board) DVI-I, RCA and 2 x BNC connector: Input (Green LED) and Loop through output (Blue LED) HDMI Capture Supports HDM
www.datapath.co.uk
-Connectors : DVI-I , RCA and 2 x BNC connectors (Input (Green LED) and Loop through output (Blue LED)
-HDMI Capture : • Supports HDMI 1.3 to 225MHz (including deep colour modes).
For HDCP support, contact the Sales Dept at Datapath for more information
• HDMI audio can be selected as source for audio streaming
• Incorporates TMDS equalizer to support up to 20m cables
-DVI Capture : Supports DVI 1.0 RGB 24bit capture to 165MHz
Incorporates TMDS equalizer to support up to 20m cables
-VGA / YPbPr Capture : Triple ADCs sampling up to 170Msps. Full 4:4:4 sampling, 8 bits per colour 5-wire,
4-wire or sync-on-green signal formats
-DVI-I Modes : 1920x1200/60fps. 32 bit colour, up to 4096x4096 resolution
-Composite Video Capture : CCIR601 sampling. PAL, NTSC, SECAM formats automatically detected
-SDI Capture : • SD-SDI (480i/576i), HD-SDI to 1080i, 3G-SDI up to 1080p and 2K Digital cinema modes
• SDI audio can be selected as source for audio streaming
-Analog Audio Capture : Balanced and unbalanced analog Audio Capture (through optional Audio Module)
-Video Capture Memory : 256MB high bandwidth frame buffer supports triple buffering of HD and SD video
Local storage of complex scatter-gather tables for DMA engine (eliminates read overhead)
-Video Processing : Polyphase FIR scaling engine (7x5) for hardware downscaling and upscaling
:Colour space conversion allows captured data to be transferred in any format:
• RGB 16 bit (5-5-5, 5-6-5), 24 bit (8-8-8) or 32 bit (8-8-8-alpha)
• YUV 16 bit (4:2:2)
• Mono: 8bit
*4096x4096 해상도와 업/다운스켈링 부분이 인상적이군요.
*이외에 All standard features of the Vision range of capture cards라는 문구가 있습니다. 비전계열의 캡쳐카드의 표준기능을 지원하는 것 같은데 이렇다보니 VisionAV SDI 가 VisionRGB E1s의 기능을 모두 지원하는가 싶었는데 240p 쪽을 봐서는 아닌것 같습니다.
왜이렇게 스펙을 많이 적냐 할 수 있겠습니다, 왜냐하면 돈 쓰게 만든 제품들은 이런 상세스펙같은건 제공하지도 않다보니 알 수 없는 분노가 일어나 작성해보았습니다. 이렇게 자세하게 스펙을 제공해주면 얼마나 좋을까요...
스펙이 참 좋습니다. 둘다 rgb24/32 까지 지원해주고 최대해상도도 좋습니다. 특히 VisionRGB E1의 수직/수평주파수 지원 부분과 VisionAV SDI는 4096x4096는 뭔가 싶네요.(4096x4096 이것은 업스케일링 해상도로 보입니다. 입력측 최대해상도는 HDMI 1.3한계인 2K로 추측됩니다. DVI-I 즉 VGA입력같은 아날로그쪽은 1920x1200으로 보입니다.) - 수정(4096x4096은 입력 해상도 이며 이 해상도를 1920x1200으로 다운 스케일링하여 보여줍니다.)
그리고 VisionRGB E1s 외에 VisionRGB E1 이라는 제품이 있습니다. 이베이서도 중고가가 좀 더 저렴한 편인데요.
차이는 max data rate 에서 480MB/s -VisionRGB-E1, 650MB/s -VisionRGBE1s 입니다.
실사용시 차이가 어느정도인가 살펴보니
http://nerdlypleasures.blogspot.com/2019/02/ideal-analog-retro-video-capture-with.html
Proper Analog Retro Video Capture with the Datapath E1/E1s
Vintage computers and retro gaming
nerdlypleasures.blogspot.com
의 리뷰글에 내용이 있더군요.
_________________
The E1 will be quite sufficient for most uses, but it lacks the bandwidth to support two programs accepting video from it at 1080p at the same time. So if you are using OBS to stream and FFMPEG to record video at 1080p, you will have to invest in an E1s.
_________________
뭔 말인지 보니 통상적으로 사용에는 무리 없지만 1080P를 수신할 때 두가지 프로그램에 동시에 사용할 경우 대역폭이 부족한데 예를 들어 1080p를 obs로 방송하고 ffmpeg로 녹화까지 하는 경우에는 E1S를 사는게 좋다.... 정도군요.
---이 부분은 아무래도 잘 쓰이는 형식은 아닐 것 같습니다. 보통 OBS를 켜두고 OBS내에서 녹화, 팟플레이어도 팟플레이어로 방송하면서 팟플레이어로 자체 녹화를 쓰지 방송프로그램 따로, 녹화프로그램 따로 쓰는 것은 일반적일까 싶네요.
드라이버설치는 리부팅이 필요하지만 전용유틸을 설치하면서 부팅을 한 번 더 한다던지 하는 쓸데없는 일은 없습니다. 펌웨어가 구버전일 경우 드라이버설치 시 함께 업데이트가 진행됩니다.
드라이버는 용량이 커서 아래 공식홈페이지에서 다운로드...
Video Wall | Video Wall Controllers, Software & Hardware | Datapath
Capture Cards Datapath’s Vision range of capture cards support a variety of video modes including HDMI, DisplayPort, Single or dual-link DVI, 3G-SDI, HD-SDI, RGB, Component YPbPr, Composite video and S-Video Whether you are looking for a video capture so
www.datapath.co.uk
위의 두 제품은 통합된 드라이버라 동일한 것을 사용합니다.
드라이버나 함께 설치되는 유틸이나 매우 안정적입니다. 모 회사 제품같이 블루스크린이나 먹통을 달고 사는게 아니다보니 오히려 이상하더군요.(너무나 길들여진 것입니다.)
아래부터는 테스트기 입니다.
주목적인 도스캡쳐에 중점을 둔 사용기가 되겠습니다.
1. 도스 해상도 및 팟플레이어 녹화 설정
먼저 결론부터 말씀드리면 당연하다 듯이 두 제품이 제꺽제꺽 잘 잡습니다. 모회사 제품처럼 해상도 스캔하느라 쿵짝쿵짝 시간도 끌고 먹통도 되고 블루스크린도 뜨고 그런 일이 없습니다.
RGB 24/32 지원답게 색도 아주 좋습니다.
아래 스샷들은 VISION Properties의 리솔루션/리프레시를 함께 보시면 되겠습니다.
아래는 720x400 70hz 인 MDIR
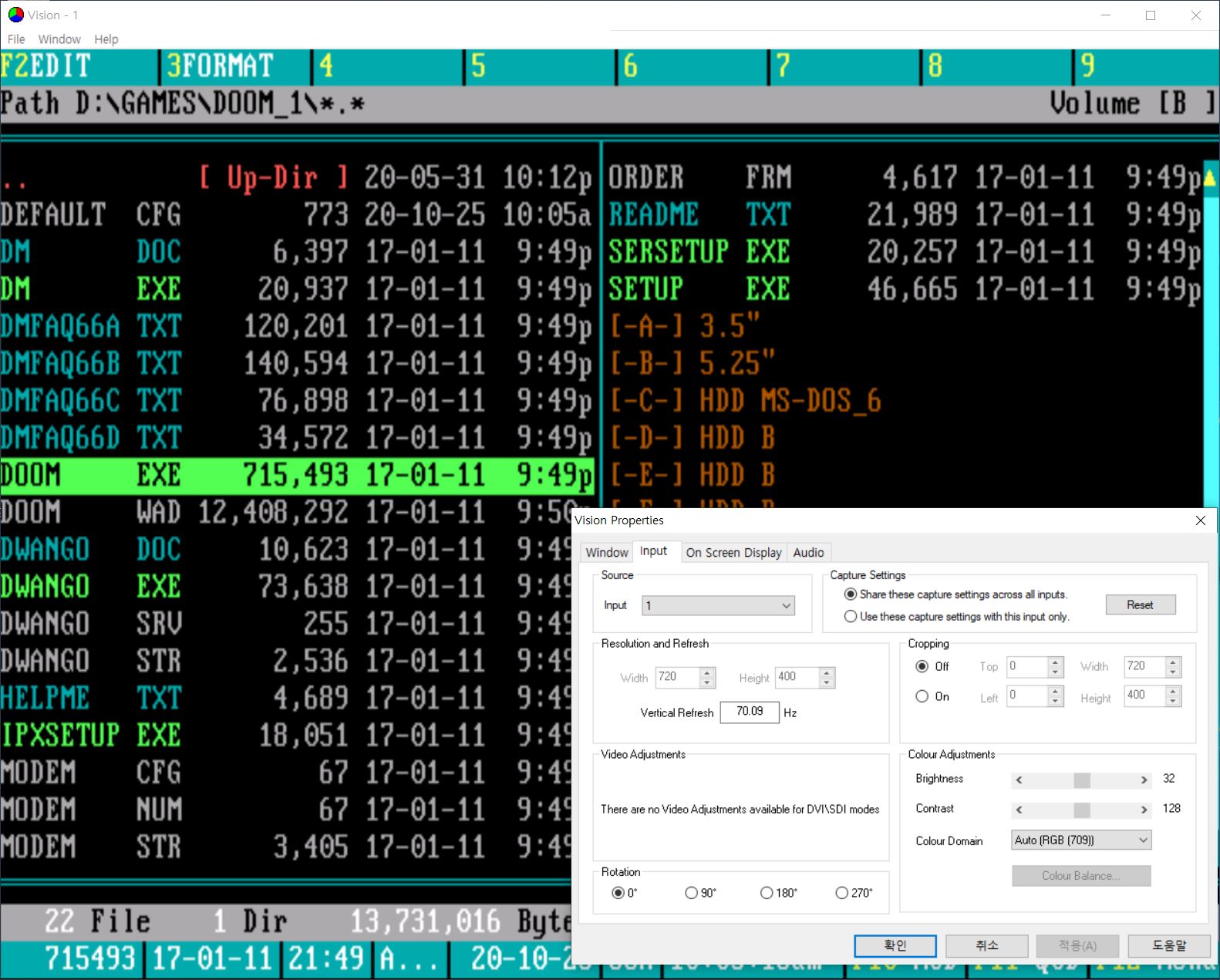
아래는 640x480 60hz

아래는 640x400 70hz

아래는 800x600 60hz
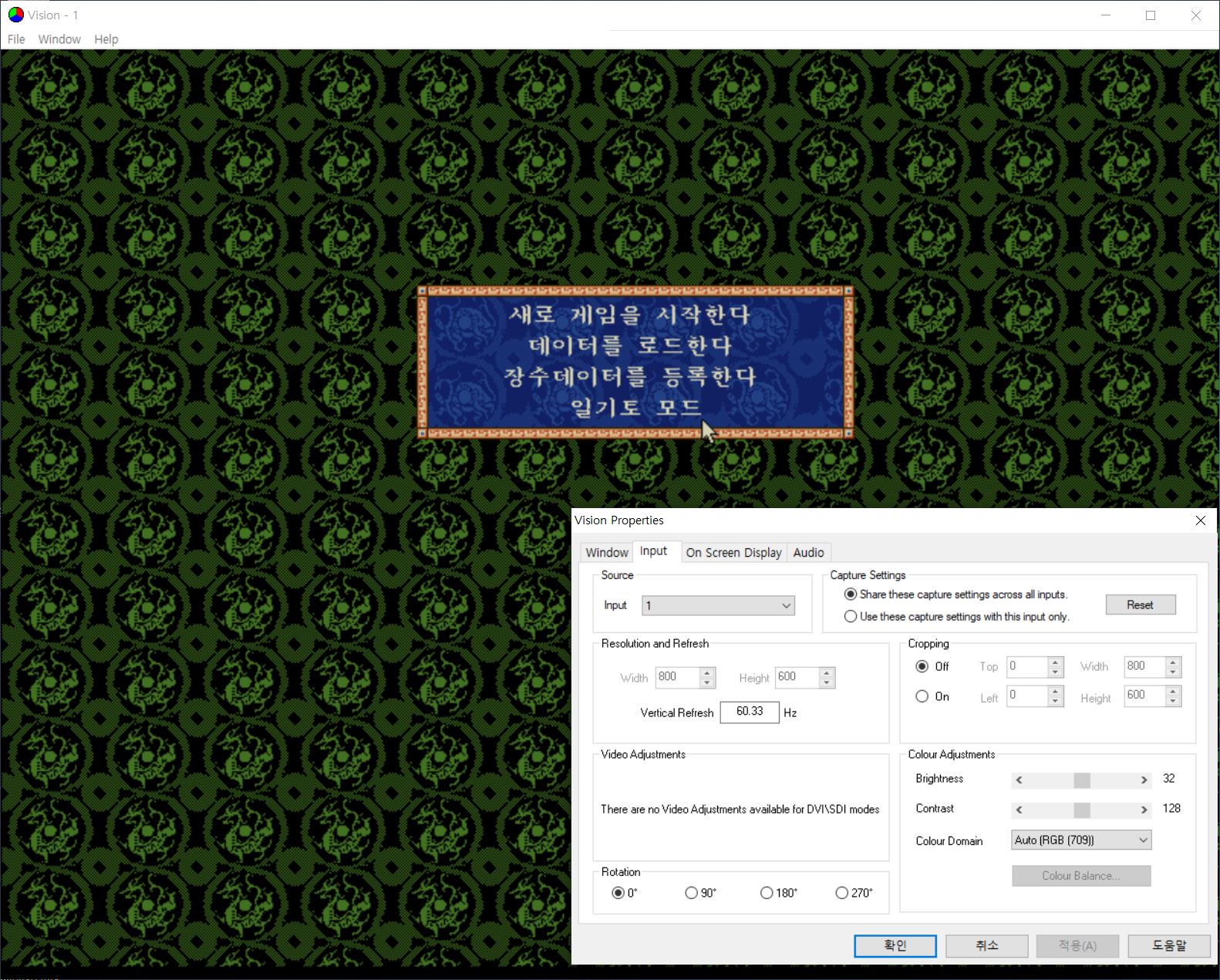
아래는 800x601..... 60hz
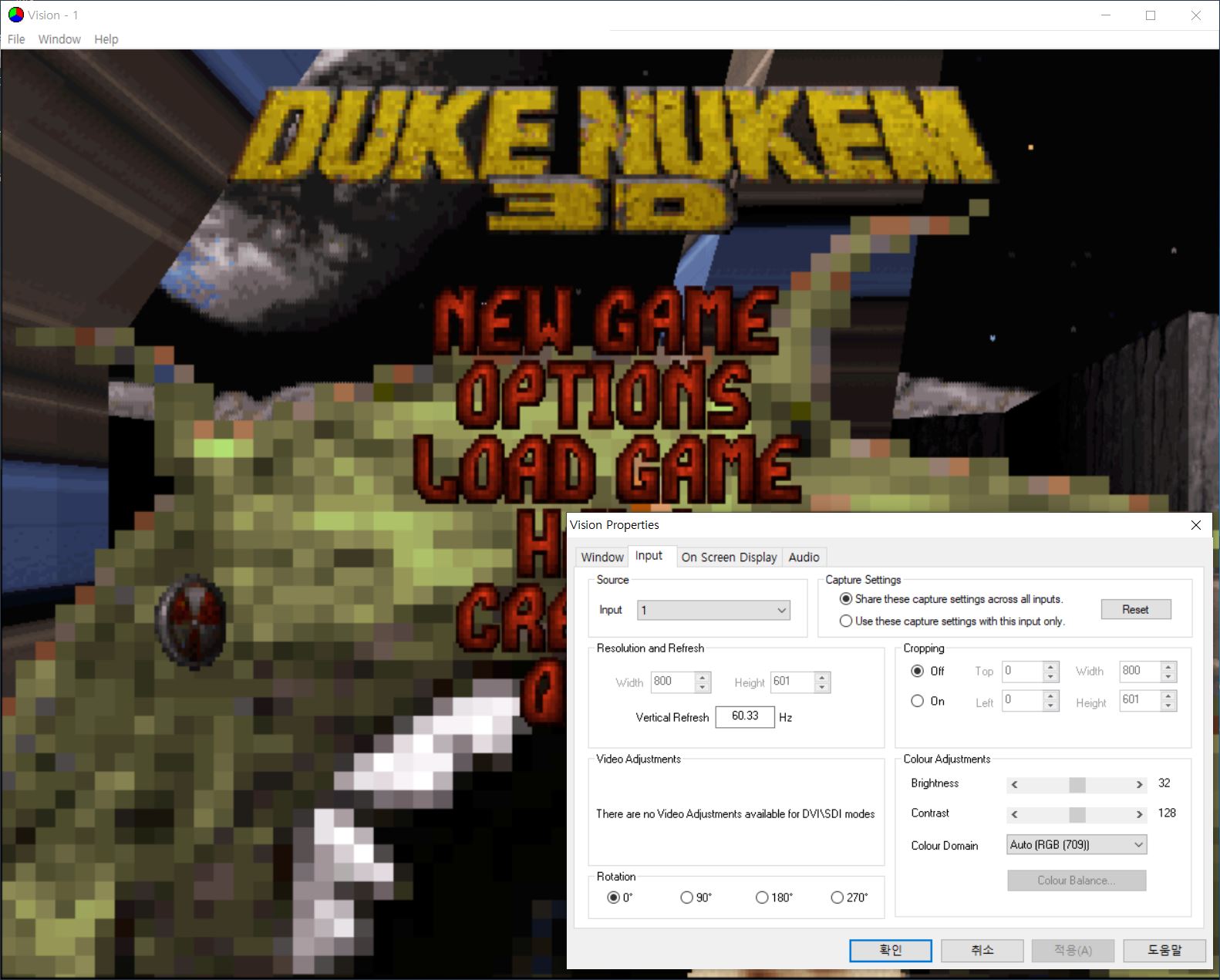
아래는 1024x768 60hz

아래는 괴랄한 해상도의 게임들 캡쳐입니다.
아래는 528x464 60hz

아래는 640x413 74hz ... 이건 뭔가 싶네요.(게임은 삼국연의 입니다.)
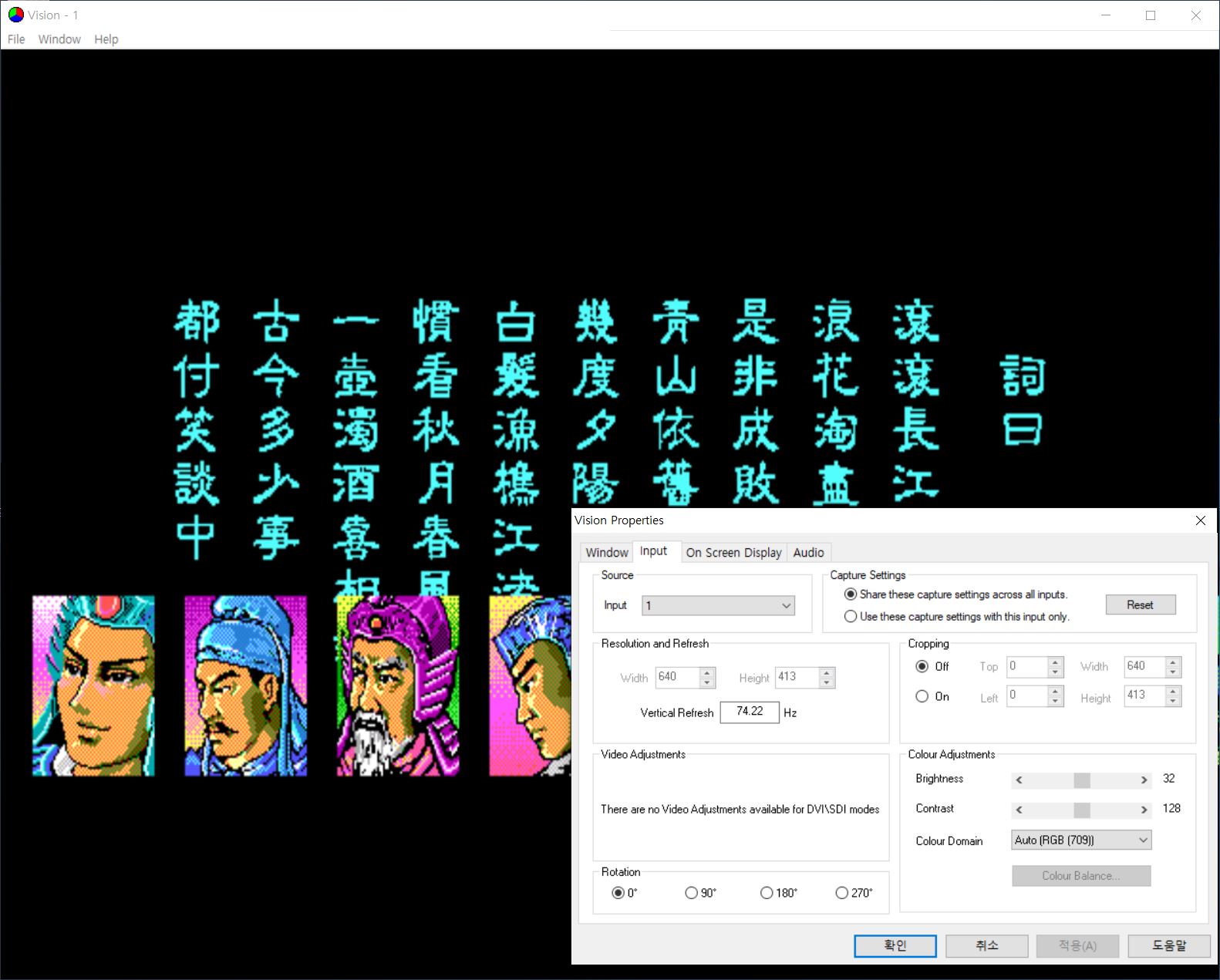
아래부터는 퀘이크의 해상도 전체를 캡쳐하였습니다.
320x200 ~ 1280x1024 까지입니다.
320x200같은 경운 소스측의 그래픽카드에서 알아서 스케일링해 내보내기 때문에 해상도가 일치하지는 않습니다.
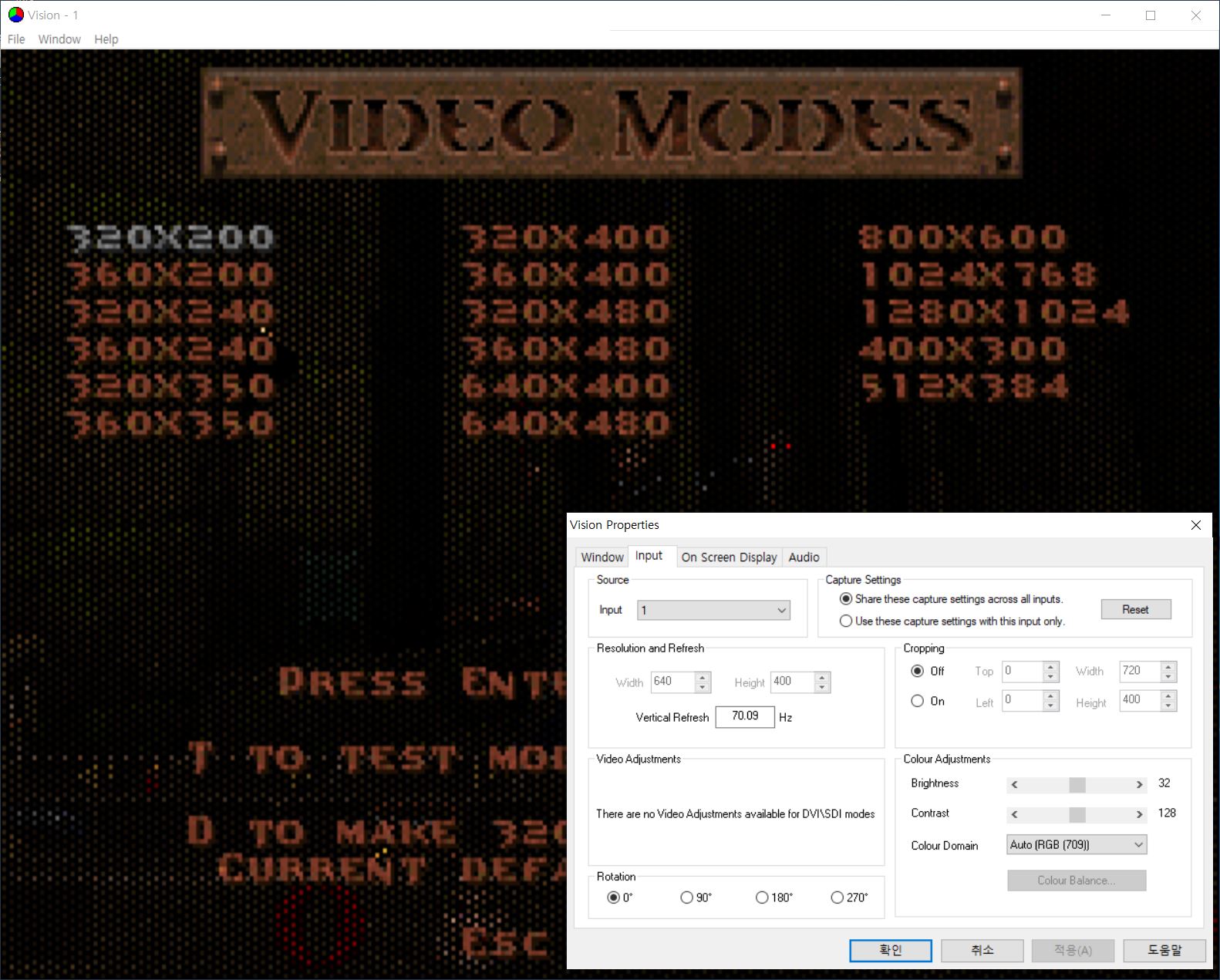

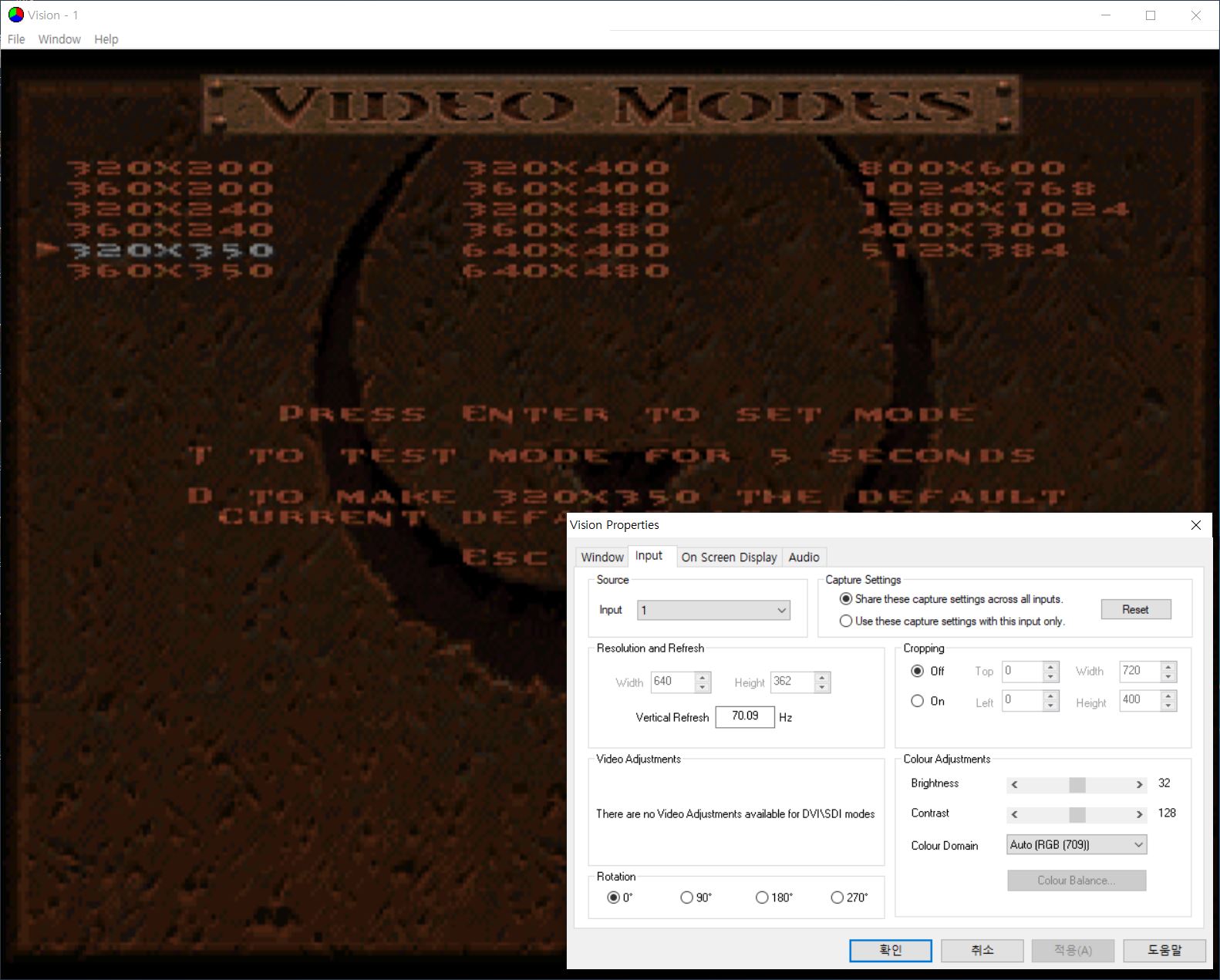

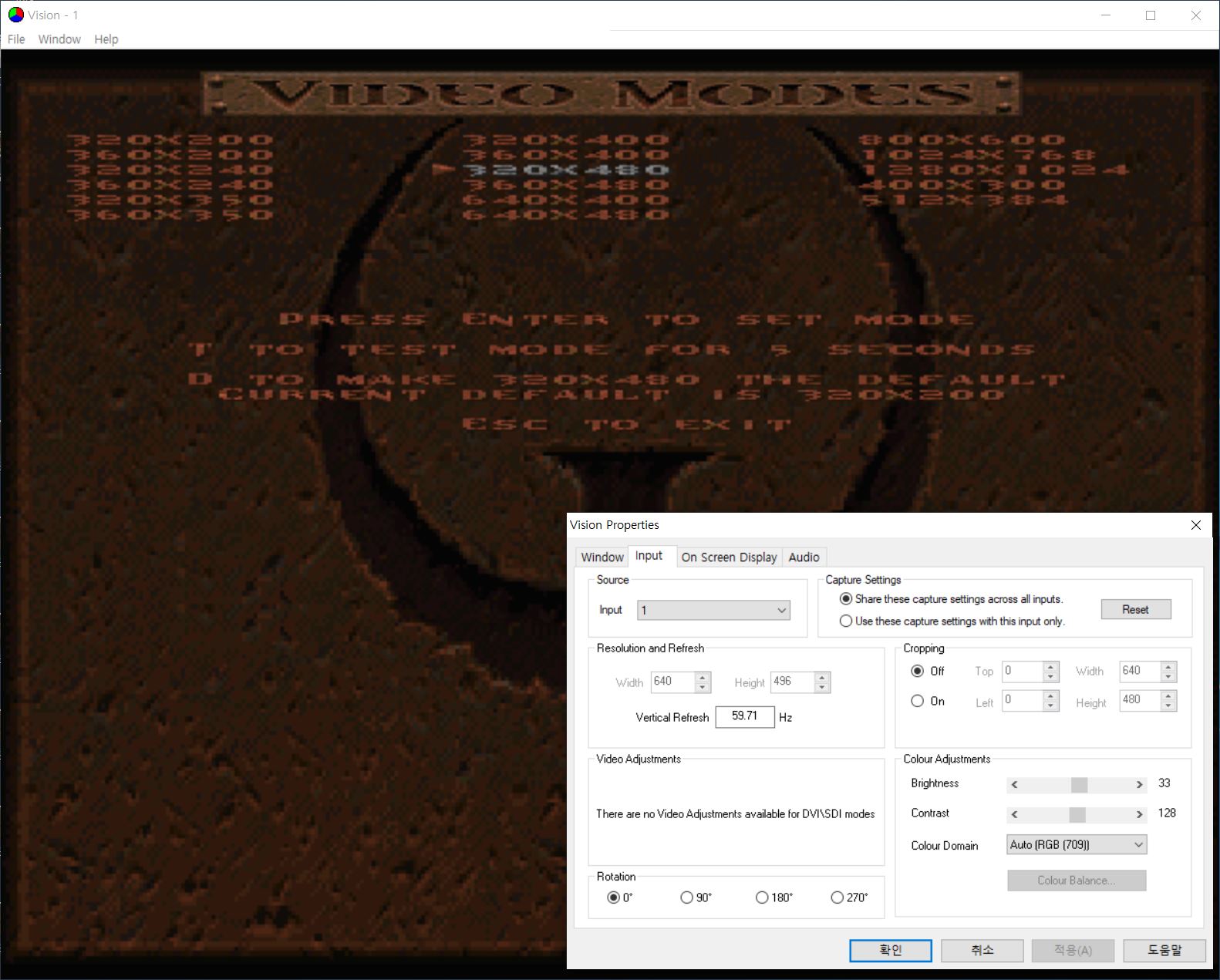
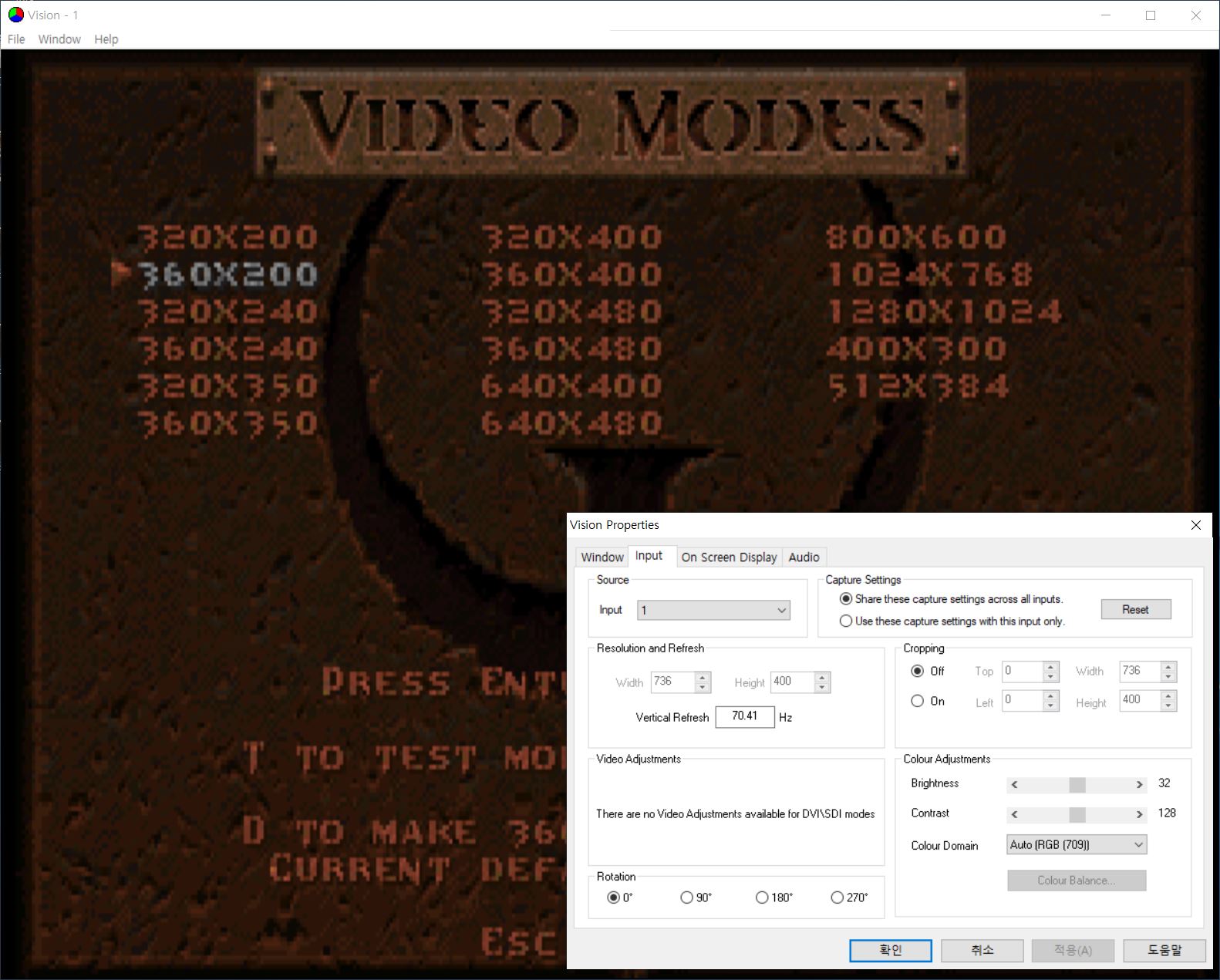

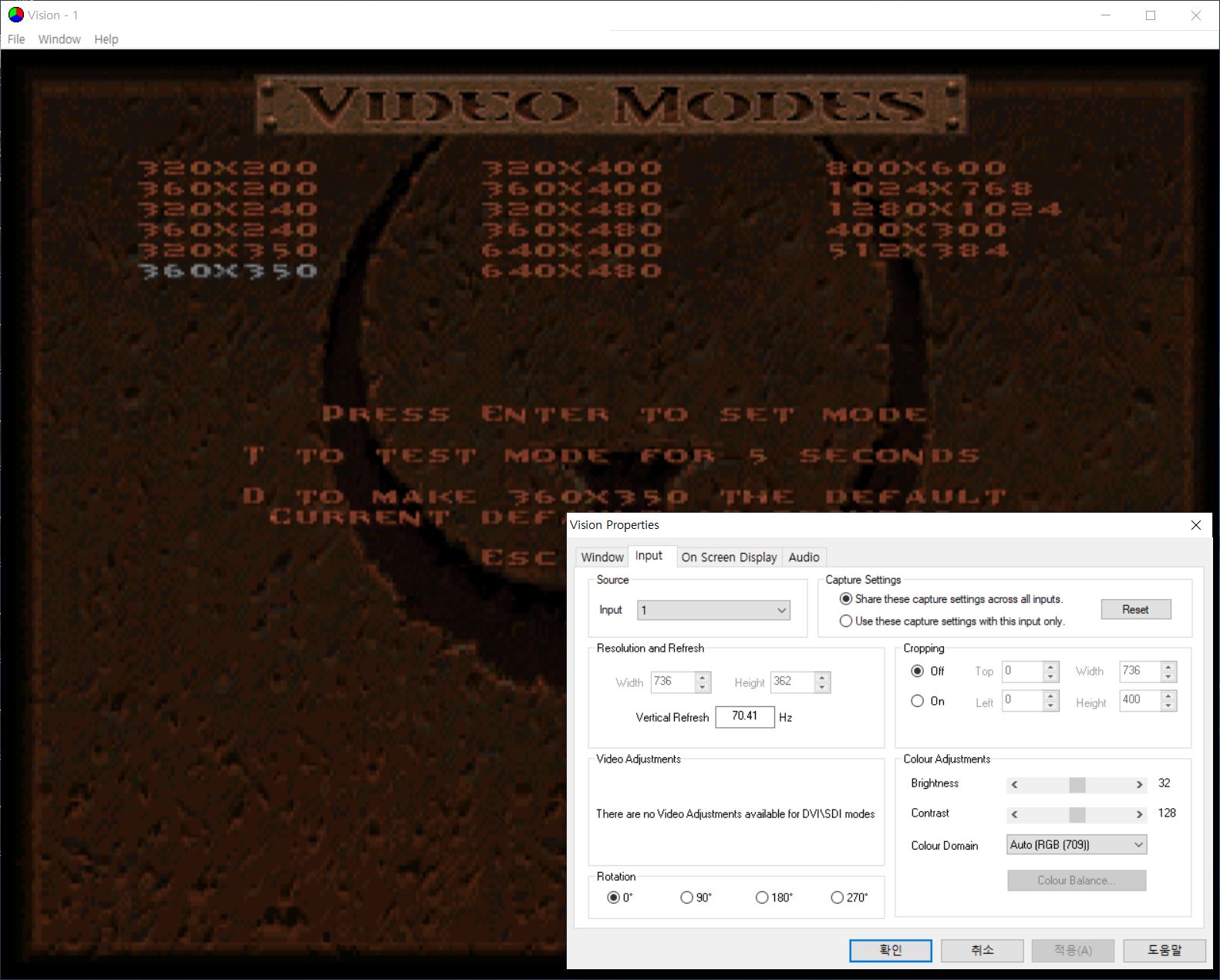

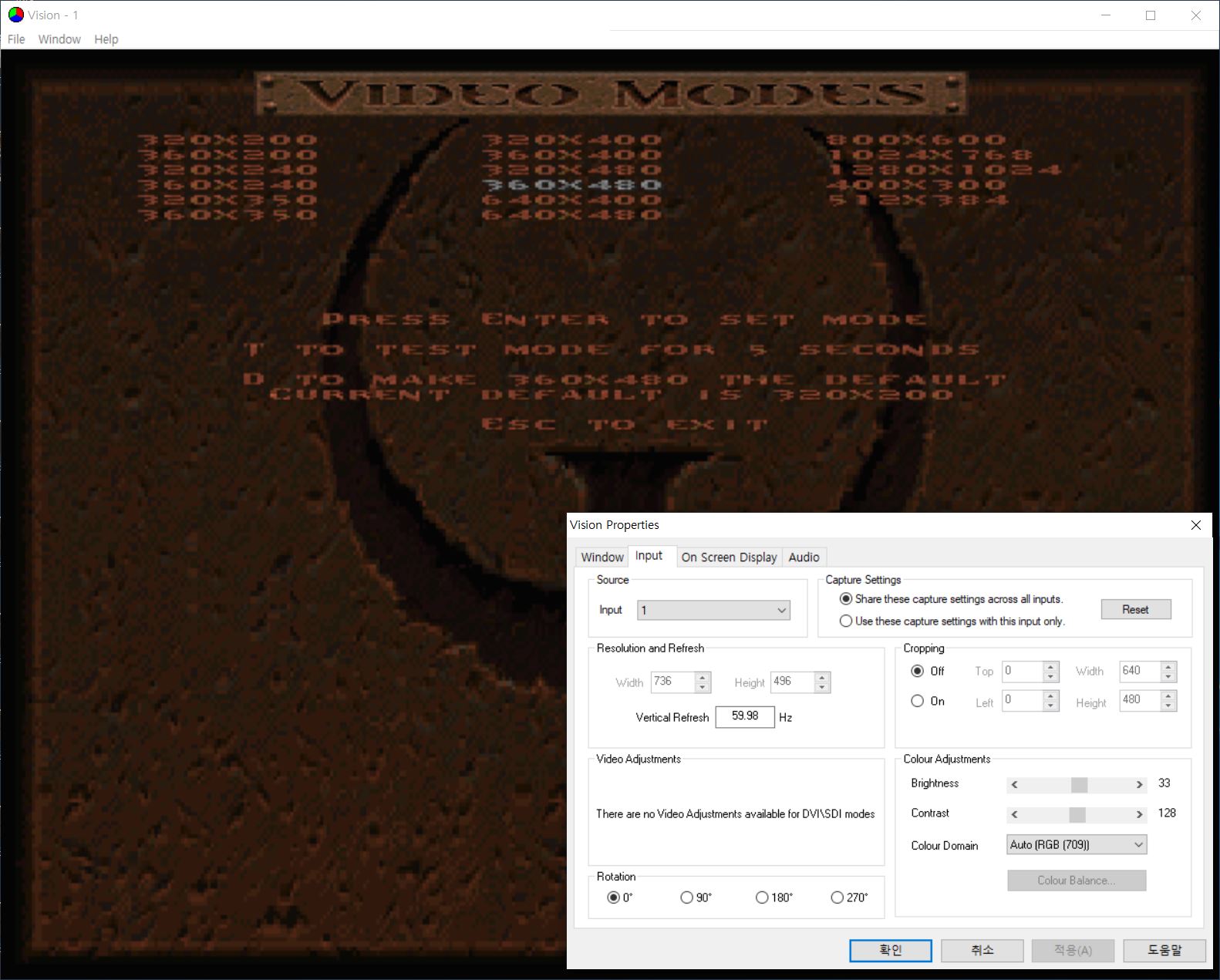

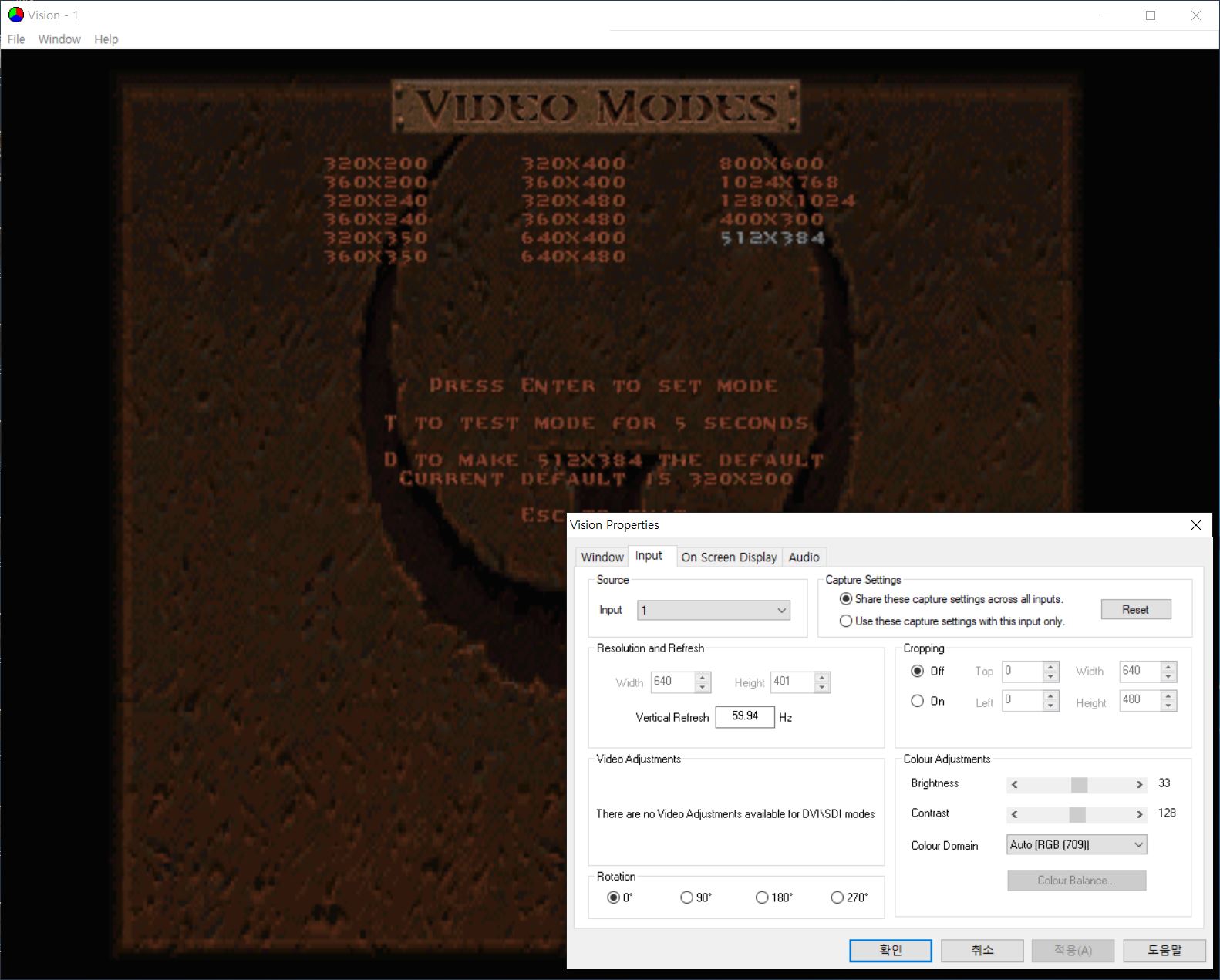
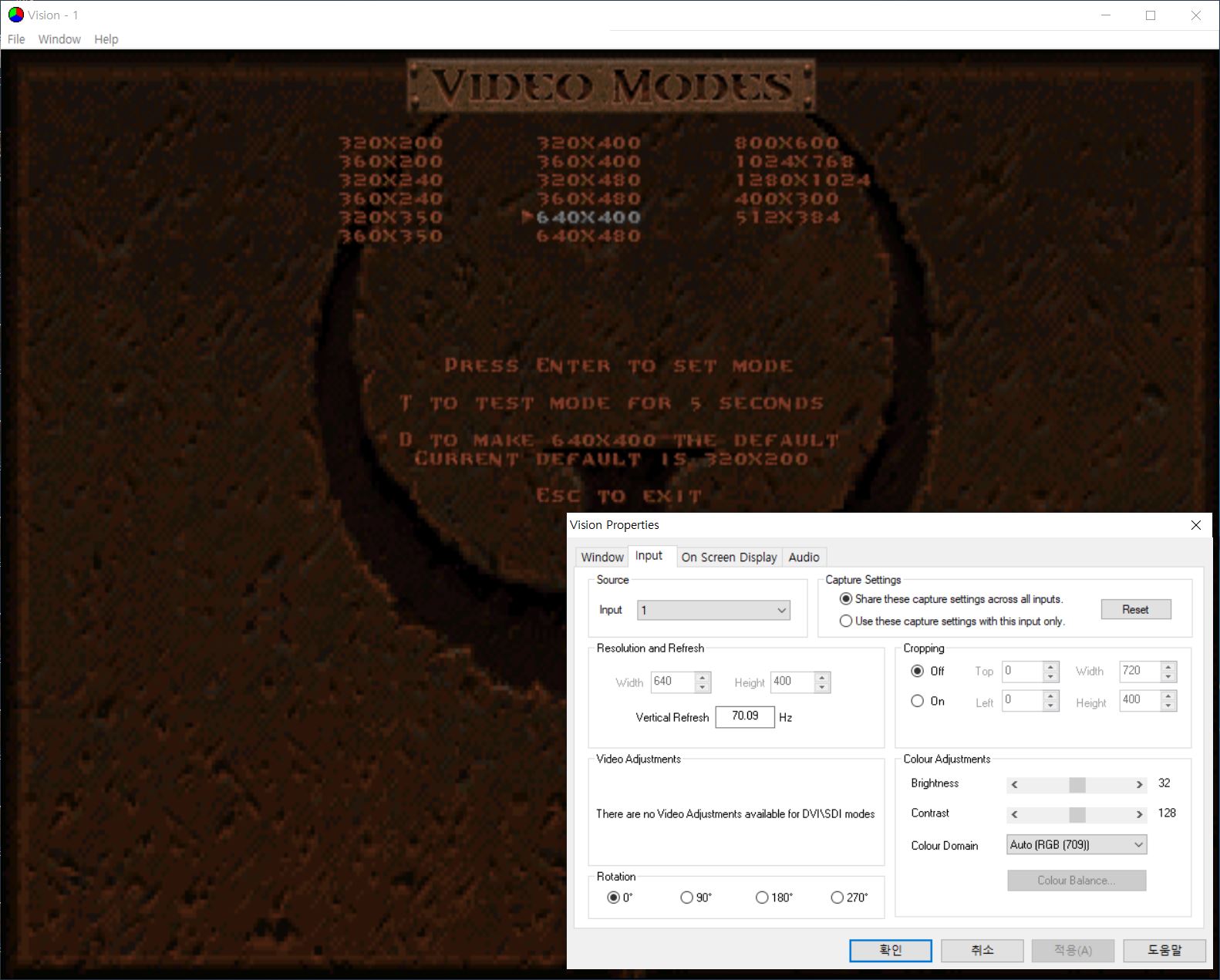
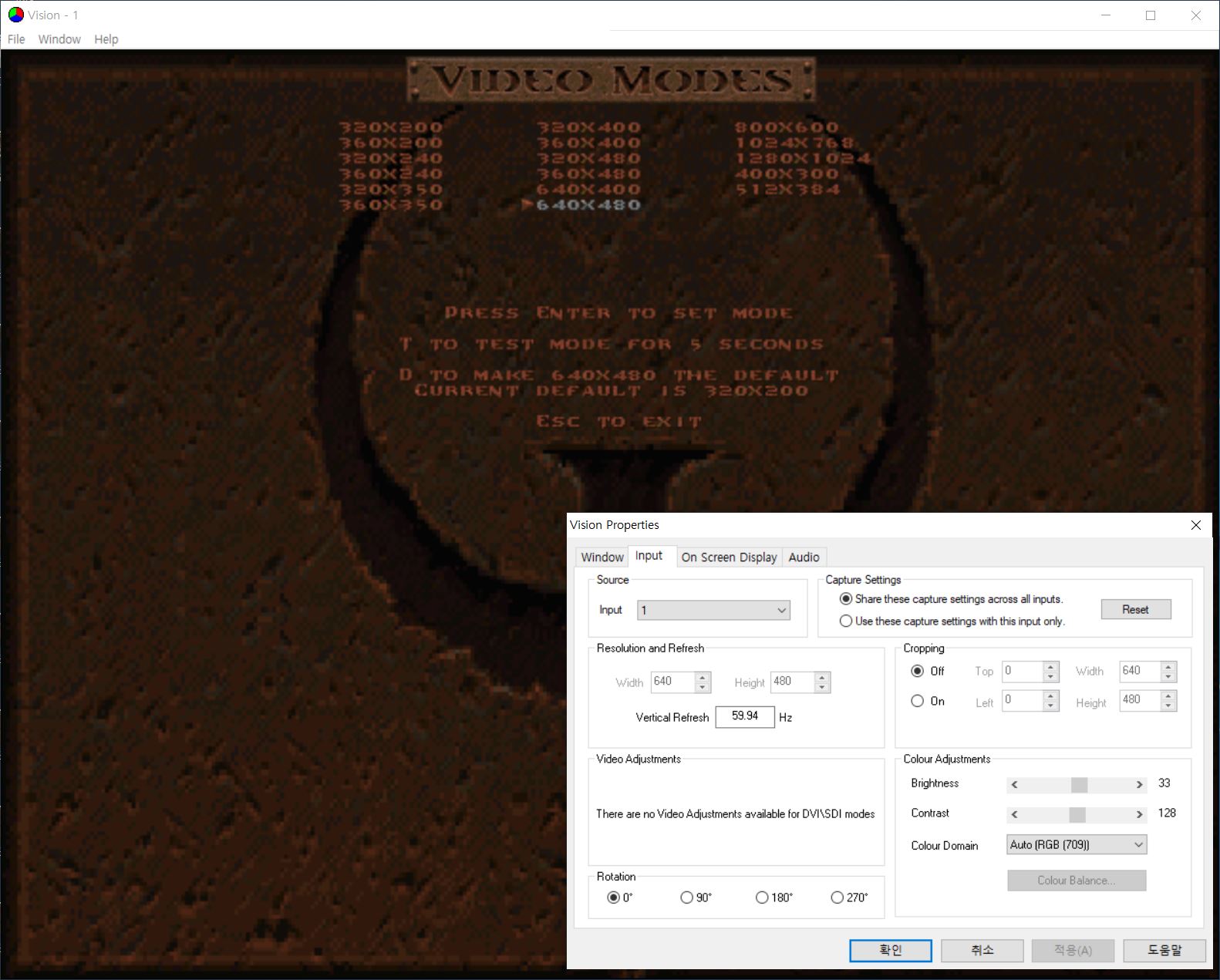



하지만... 부두5 5500의 DVI출력에서 아래 게임의 경우에는 인식하지 못하더군요.
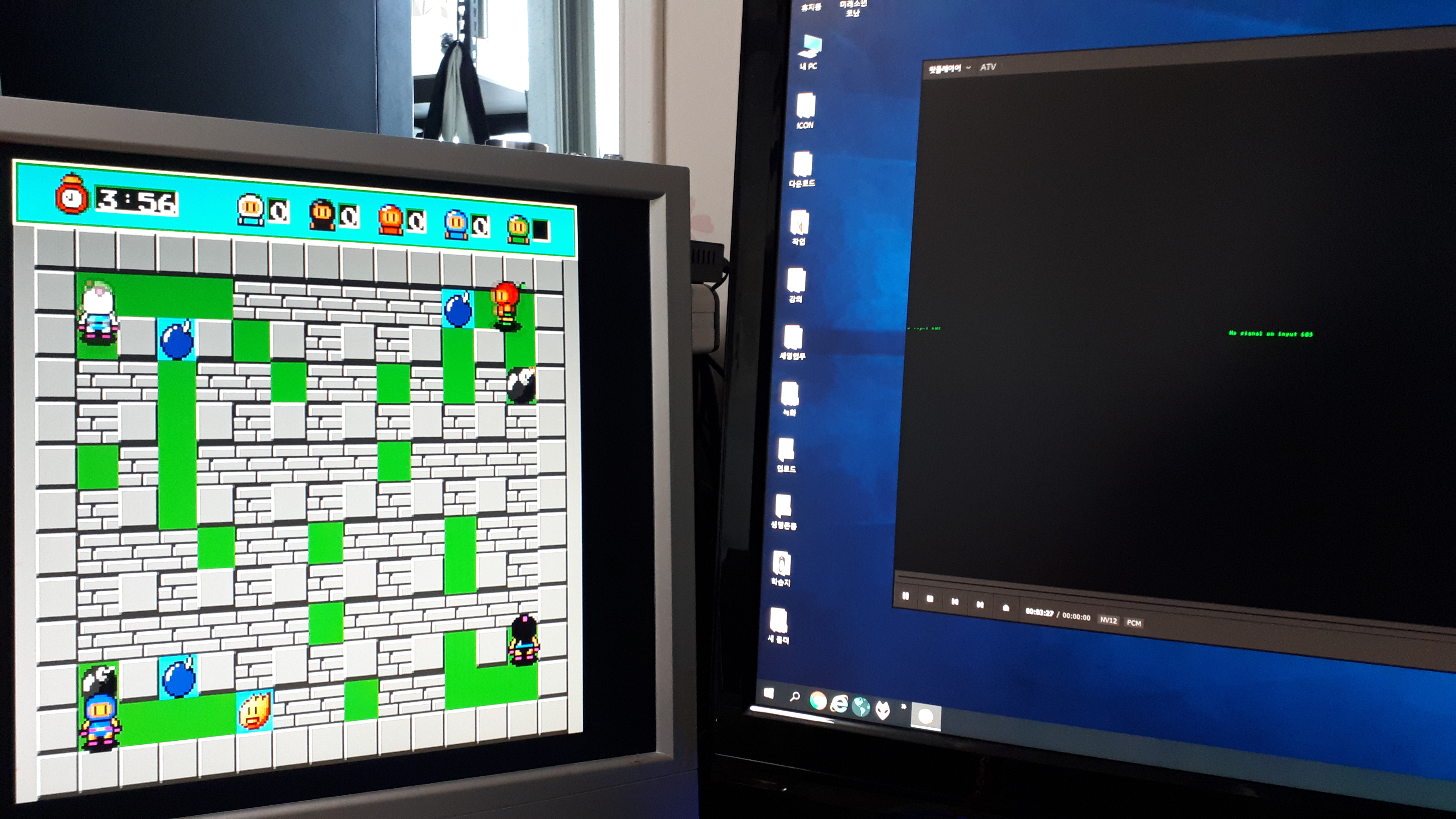
모니터를 보시면 알겠지만 희한하게 화면이 나오는데요. 이거 제대로 나오는 그래픽카드는 ATI계열밖에 없긴합니다만 잡아보면 640x480이었던가 그랬습니다.
해결책은 부두5 5500의 VGA(RGB)출력을 받으면 제대로 입력이 됩니다.
엔비디아카드의 경우 VGA나 DVI나 둘 다 잘 입력이 됩니다.
그리고 아쉽게도 부두3~5의 고질적인 문제인 커맨더킨 시리즈의 출력의 아래 색감문제는 그대로 입니다.
부두3~5에서 커맨더킨의 경우 VGA(RGB 디서브)출력에 LCD를 물릴경우 아래처럼 나타나는 문제인데요
CRT에 물리던가 극히 일부 LCD에서는 정상이고(샤프의 LL-T1601W에서는 정상),
OSSC같은 컨버터에서는 라인더블링을 해주면 해결이 됩니다.
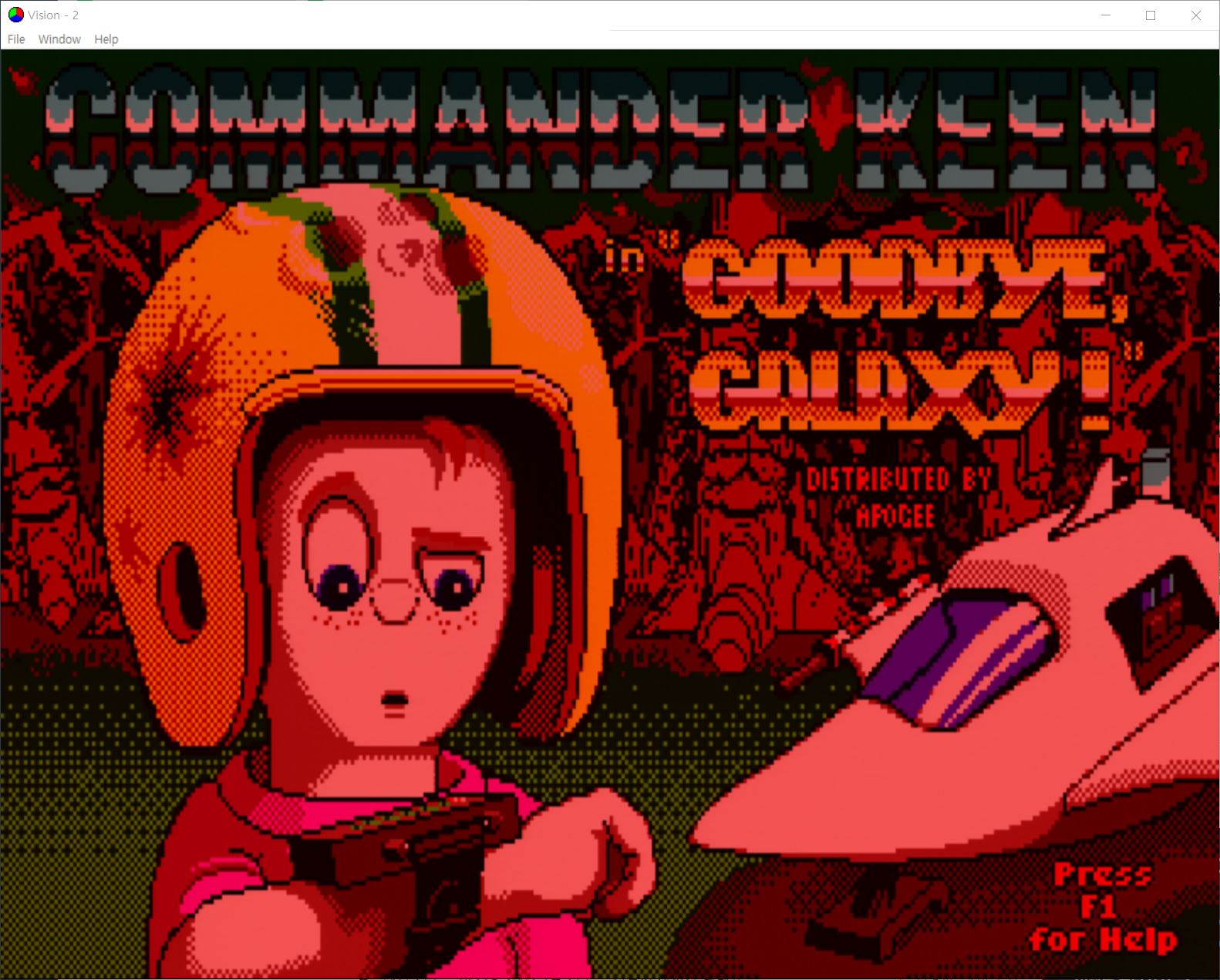
물론 부두5 의 DVI출력은 아래 처럼 정상입니다.
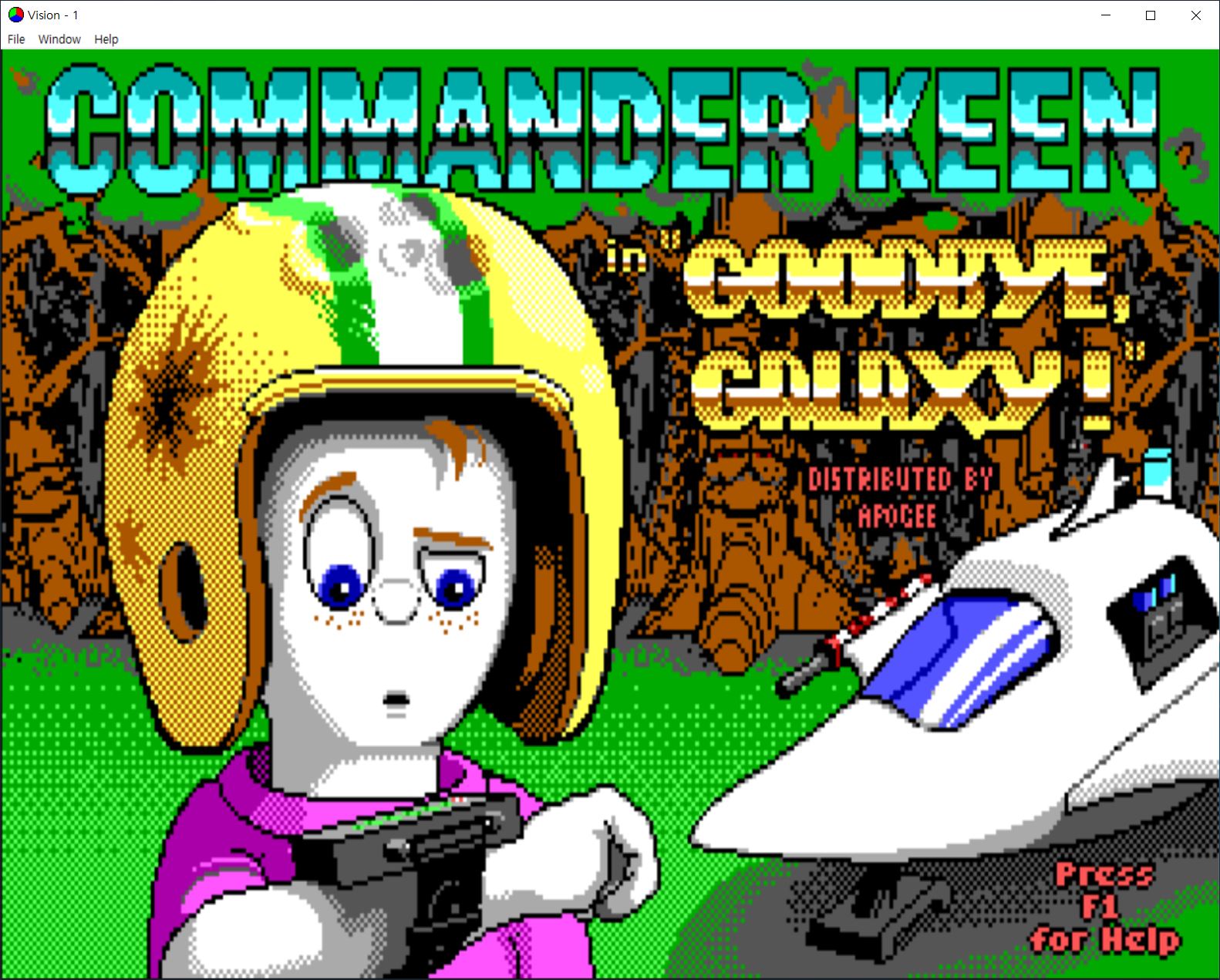
그리고 두 제품의 경우 자체 스케일링을 지원합니다.
무슨 말이냐면 도스는 부팅부터 게임실행시까지 해상도가 많이 변하는 데요 해상도가 변하는 경우 별도 스케일러가 없이는 녹화가 중단되거나 해상도가 깨집니다.
하지만 두 제품의 경우 스케일링을 지원해서 이런 면에서 자유롭습니다.
아래가 부팅부터 둠1 실행까지의 영상입니다.
중간중간 해상도가 전환되지만 지정한 해상도인 1920x1080으로 쭉 녹화가 진행이 됩니다.
하지만 기본설정으로는 해상도 전환시 메세지가 뜨게 되는데요.
메세지는 NO SIGNAL가 녹색으로 뜹니다.
위의 영상은 해상도가 높아 잘 보이지 않는데 아래 스샷의 메세지입니다.
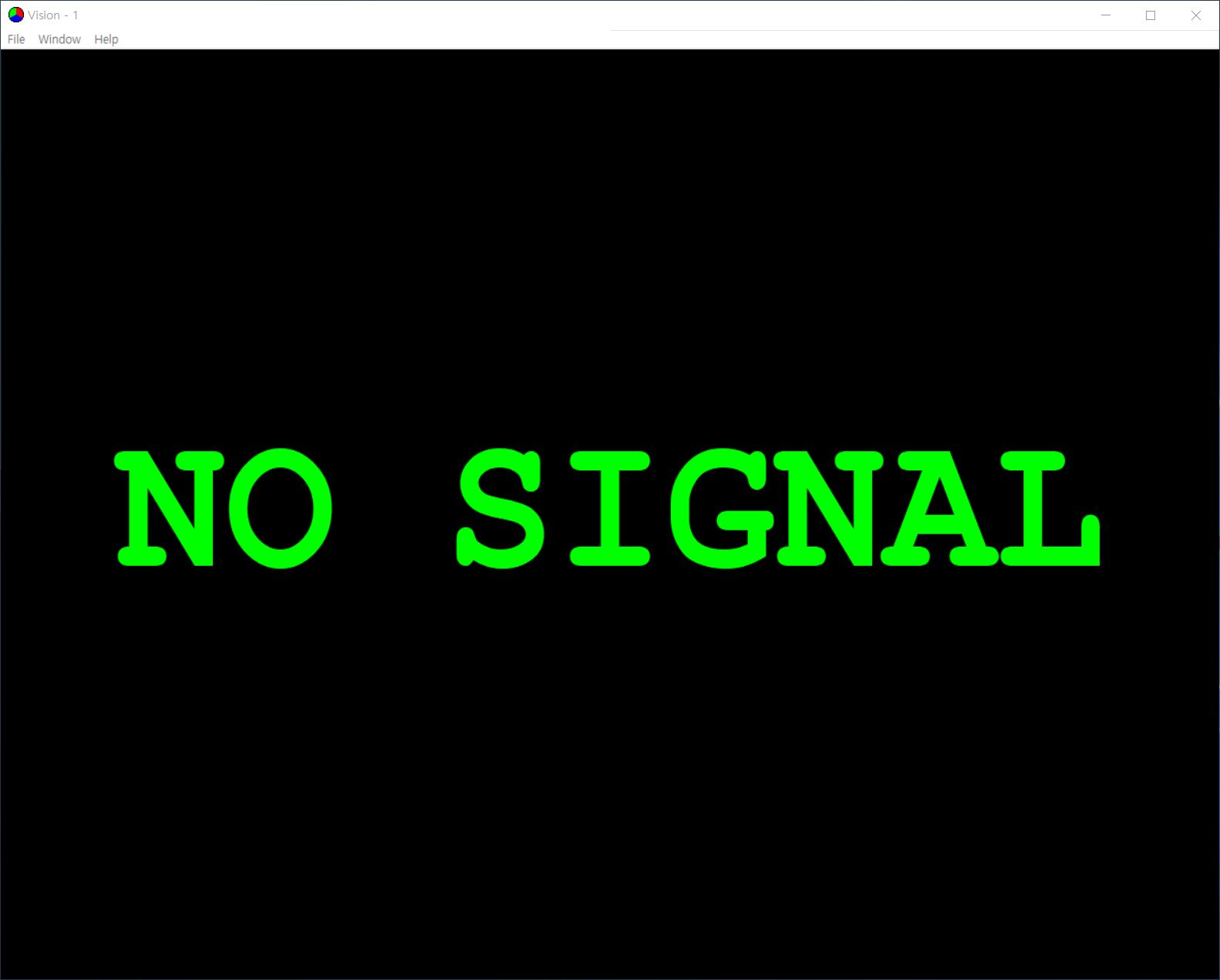
이 메세지는 없앨 수 있고 녹화시 꼭 없애야 합니다.
왜냐하면 이 메세지는 화면전환시 프레임을 별도로 끼워 넣고 나오는 것인데요. 팟플레이에서 메세지가 나오게 하여 녹화한 경우 이 메세지가 나오는 프레임만큼 영상과 음성싱크가 어긋납니다..... 당장 위의 영상만 봐도 둠1의 음악이 한참 뒤에 나오지요.
팟플레이어 기준으로 메세지설정은 아래와 같습니다.
메뉴에서 열기-장치설정에서 비디오캡쳐장치란의 장치에서 해당 장치 옆의 ... 을 눌러줍니다.
그러면 아래 스샷의 좌측 설정들이 나오는데 Filter Configure에 들어갑니다.
그리고 NO Signal과 Invalid Signal 에 있는 Deliver frame(s)를 체크해제해주면 됩니다.

아래처럼 해제

선명하게 보면 아래와 같습니다.

굳이 저 메세지도 보고 싱크도 최대한 맞추고 싶다고 하는 경우에는 아래와 같이 설정합니다.
NO Signal과 Invalid Signal에서 Deliver frame를 체크한 상태에서
Deliver a single Frames에 체크해 줍니다.
*Deliver a multiple Frames를 체크하면 본래 설정(?)대로 싱크가 많이 어긋나게 됩니다.
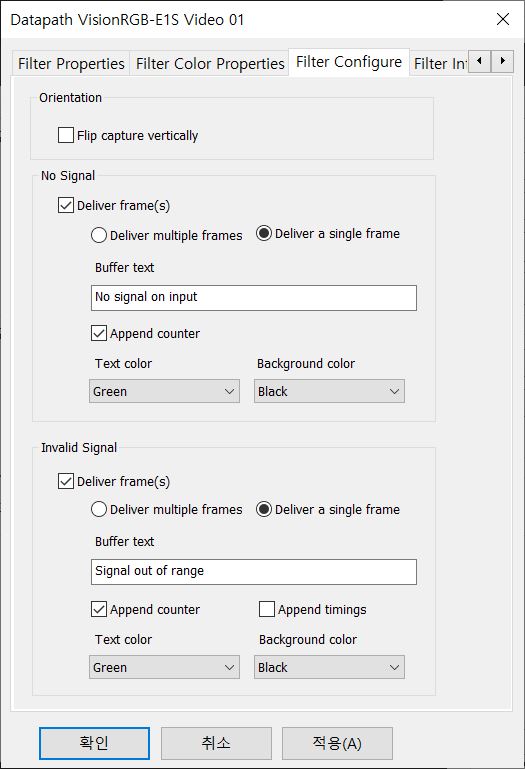
아래가 위의 설정을 한 뒤 녹화한 영상
아래부터는 팟플레이어에서의 설정입니다.
두 카드 설치 후 장치설정에서 장치를 보면 아래처럼 나옵니다.
그리고 출력이나 입력 그리고 채널은 건들일 필요가 없습니다. 우리가 볼 것은 장치와 포맷 그리고 필터설정입니다.

비디오캡쳐장치란의 장치에서 해당 장치 옆의 ... 을 눌러주면 필터설정들이 나옵니다.
아래는 첫번째 탭입니다. 해상도나 수직/수평 위치와 크기, 밝기 등을 설정할 수 있는데요.
디지털입력인 DVI나 HDMI인 경우에는 아래처럼 몇가지 설정할 수 있는게 없습니다.
다만 VGA/RGB의 경우에는 모두 설정할 수 있게 됩니다.
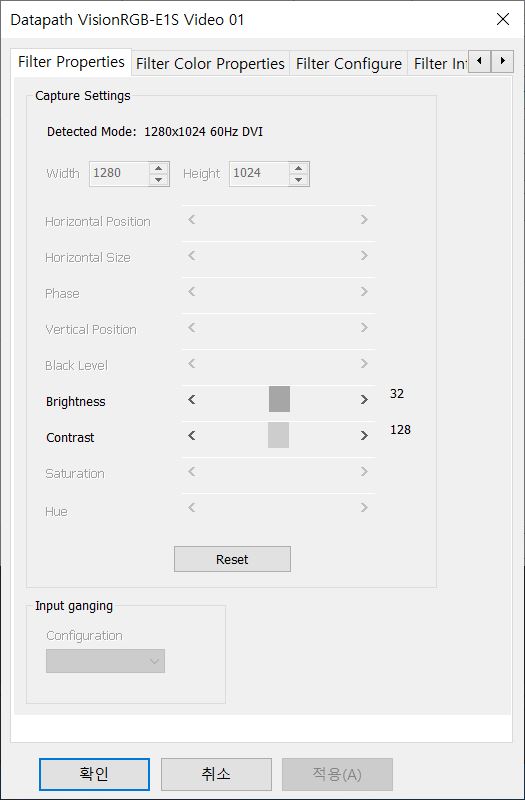
두번째 탭입니다. 컬러설정입니다.
여기서는 VISION 전용유틸에서 설정할 수 있는 것 보다 간단한 편입니다.
전용유틸에서는 캡쳐포맷 (5-5-5, 5-6-5, 8-8-8)을 설정할 수 있는데 여기에서는 없습니다.
위의 캡쳐포맷설정은 전용유틸에서 설정여부 관련없이 무조건 8-8-8로 팟플레이어나 다른 프로그램에서도 설정이 되는 것으로 보여서 이 부분은 크게 상관은 없습니다.
*수정 - 8-8-8로 무조건 설정되기보다는 선택한 색포맷에 따라 달라지는 것 같습니다. 가량 RGB를 골라주면 전용유틸에서 5-5-5로 설정해도 팟플에서 RGB를 고르면 8-8-8-로 나타나지만 YUY2나 NV12를 고르게 되면 색공간이 떨어진 화면이 나타납니다. 보통은 최대성능인 RGB를 선택하실테니 크게 상관은 없을 것 같습니다.
*수정 및 추가 RGB의 5-5-5와 5-6-5로 보이는 RGB 8비트나 RGB 16비트설정으로 보이는 것이 Amarectv의 해상도설정 일부에 보이는데 그중 L이이라는 깨진 글자에 16비트를 골라주니 5-6-5로 설정한 화면이 나옵니다. 5-5-5도 찾으려 하였으나 나오는 것은 모두 골라봐도 없군요. 아마도 RGB 8비트가 이에 해당하는 것 같은데 Amarectv에서 열지 못했습니다.(8-8-8은 RGB 24비트 혹은 L 32비트 선택)
팟플레이어의 경우 RGB로만 나와서 비트수를 알 수 없습니다만 출력화면에서 탭을 눌러 나오는 정보에서 알 수 있는데 제대로 열리는 것은 32비트인 8-8-8이고 나머지 가 5-5-5 혹은 5-6-5인 8비트/16비트 인 것 같습니다.(열어도 오류가 남) 이점은 좀더 테스트를 해보아야 겠습니다.
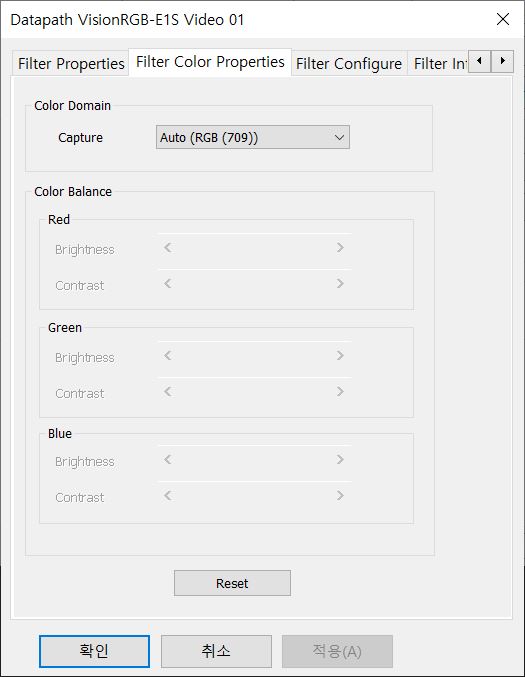
아래 탭은 화면을 수직으로 뒤집어 캡쳐하는 것과 이전에 설명한 신호 및 오류 관련 메세지 출력설정입니다.
flip capture vertically 은 말 그대로 위아래를 뒤집는 것인데요
이 설정은 Amarectv에서 필요합니다.
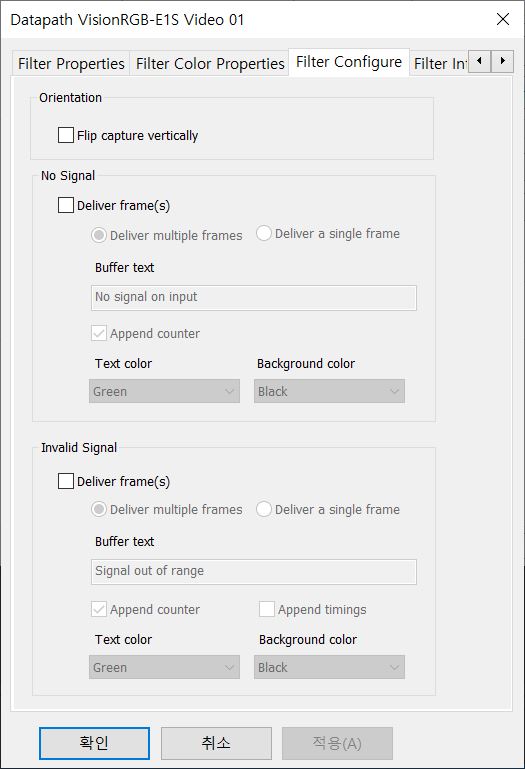
아래는 정보탭
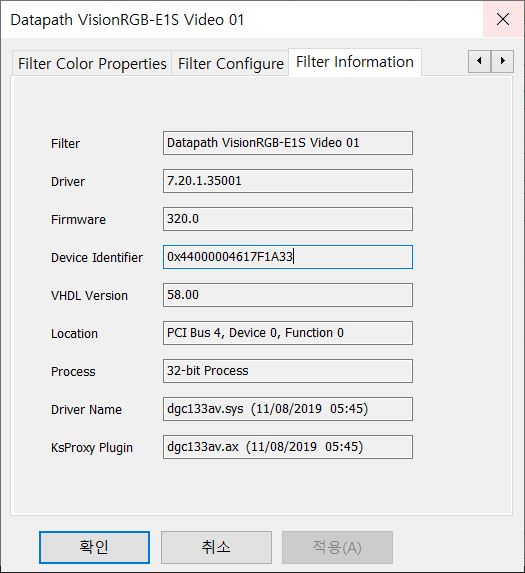
아래부터는 팟플레이어서 나오는 해상도 설정입니다.
보시면 *640x480 29.97 위에 있는 해상도는 입력되는 소스측 해상도가 그대로 나오게 됩니다.
현재 1280x1024가 입력되고 있습니다.
이 화면에서는 위로부터 내려가서 RGB 1280x-1024 60.02 를 골라주면 됩니다.
여기서 해상도에 -가 붙은 것은 수직으로 뒤집힌 화면입니다.
팟플레이어에서는 이것을 자동으로 잡아주는지 프리뷰나 녹화시 정상적으로 나오는데
Amarectv에서는 프리뷰는 정상인데 녹화결과물이 뒤집혀서 나옵니다. 때문에 아까의 flip capture vertically 설정이 필요합니다.
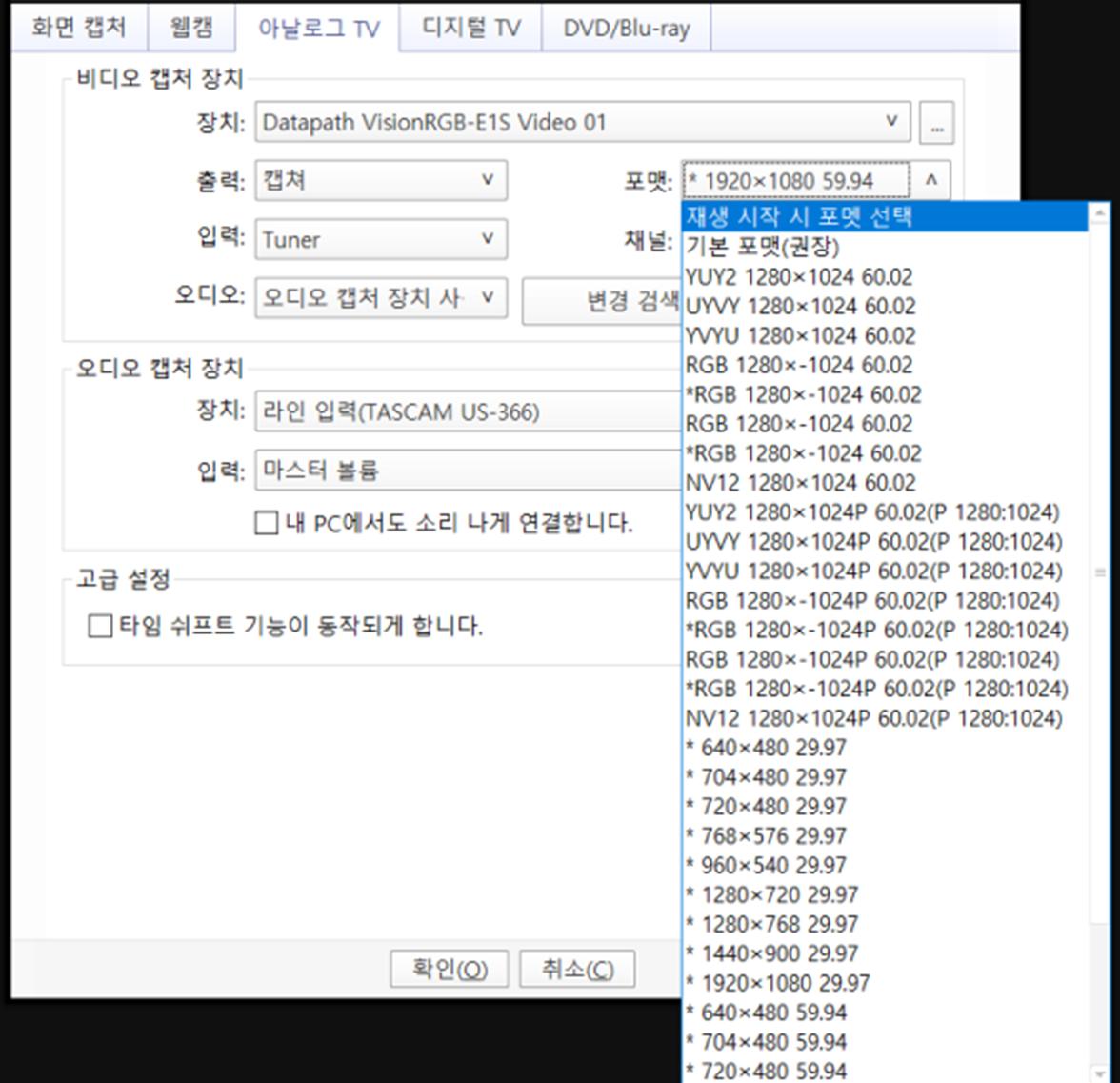
나머지 설정입니다.
팟플레이어는 커스텀 해상도도 없어서 이 두 카드의 최대해상도로 설정할 수 없습니다만
(아래 스샷의 1920x1080이 끝)
Amarectv는 잡을수가 있습니다.(수동으로...)
이 두 카드의 경우 소스측이 일치되지 않는 해상도를 선택할 경우 그 해상도로 다운/업 스케일링 되어 녹화가 됩니다.
인지하지 못할정도로 속도도 빠르고 품질도 좋아서 편의성이 높습니다.
제가 이전에 60만원을 주고 산 카드중 하나는 이런 기능이 없어서 해상도가 깨지거나 먹통이 되는 카드가 있고, 자체 업스케일링일 지원하는 카드도 있어서 데이터패스 처럼 지정해상도로 알아서 스케일링되어 녹화되는 카드가 있었습니다.
하지만 그 가능한 카드는 도스와 궁합도 좋지 않고 컬러포맷이 비교조차 할 수 없이 저스펙이라 번뇌가 많았습니다.

더하여 화면전환이나 스케일링 속도가 빠르다고 하였는데요.
아래 영상의 왼쪽이 모니터 우측이 데이터패스의 캡쳐카드를 팟플레이어 불러 전체화면으로 띄운 것입니다.
아무래도 캡쳐카드쪽이 인풋렉은 느껴지는데 해상도 전환시 화면을 띄어주는 속도는 오히려 캡쳐카드쪽이 빠른 것을 볼 수 있습니다.
2. Amarectv 에서의 설정
팟플레이어 외에 Amarectv에서의 설정입니다.
Amarectv 을 굳이 내용에 추가한 이유는 팟플레이어에서는 도저히 RGB24/32로 설정한 데이터패스의 캡쳐품질이 나오지 않아서 입니다. 위에서 전용유틸로 설정하면 다른 프로그램에서도 적용이 된다고 적긴 했습니다만
팟플레이어가 입출력을 모두 RGB32로 변경해도 품질이 나쁜데 Amarectv 은 설정한대로 나오더군요..
*팟플에서 혹시 설정법을 아시는 분은 좀 알려주세요.. 알려진 방법인 랜더러, 코덱, MADVR, 색공간 변환 등... 아무리 해도 안되서 포기상태입니다.
팟플레이어가 편의성이 높아 내용을 작성하긴 했습니다만... 에효 ...
*회원님의 답글을 따라 해보니 문제해결이 되었습니다. 팟플레이어의 환경설정-코덱/필터-전역필터우선순위 에서
시스템코덱추가에 Enhanced Video Renderer를 선택한다음 이걸 최우선사용으로 두면 색공간문제가 해결이 됩니다.
Amarectv 의 CONFIG에 들어간 스샷입니다. General에서는 녹화경로 설정 등을 할 수 있고
아래스샷은 장치설정이라 할 수 있겠네요. 비디오와 오디오 캡쳐장치를 설정하고
포맷을 설정할 수 있습니다.
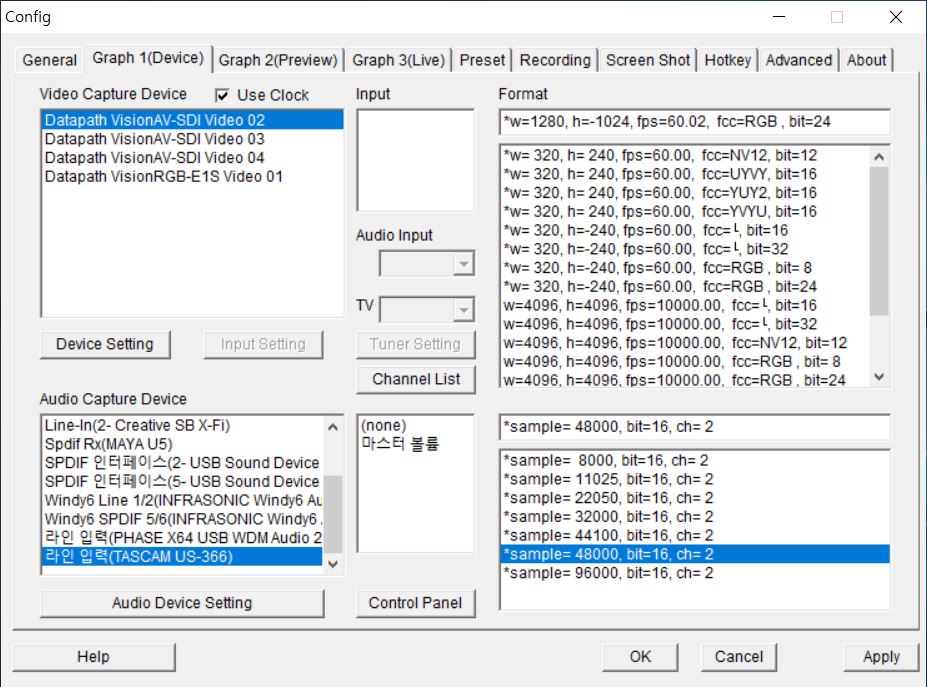
골라보니 아래 스샷 처럼 저의 환경에서는 예시를 들면 1280 x -1024 60.02 RGB 24를 골라주니 가장 좋았습니다.
*해당해상도는 소스측 해상도입니다. 수동으로 1920x1080이나 1920x1200으로 업스케일링도 가능합니다.
32도 있긴 한데 인코딩을 못하더군요...

하지만 위의 설정에서는 녹화시 결과물이 뒤집혀서 나오게 됩니다.
해결방법은 위의 스샷에서 비디오캡쳐디바이스 아래에 있는 디바이스셋팅에 들어가 flip capture vertically 를 체크해주면 되는데요.(팟플레이어쪽에서 들어간 필터설정과 동일합니다.)
문제는 이렇게 하면 녹화는 정상적으로 되는데 프리뷰화면이 거꾸로 나옵니다. 아래스샷 처럼 말이죠.
물론 VISION전용프로그램과 함께 띄우면 되긴 합니다. 역시 아래스샷처럼요..

우리가 원하는건 아래스샷의 오른쪽 처럼 프리뷰도 정상적으로 나오고 녹화결과물도 정상적으로 나오는게 좋겠지요.
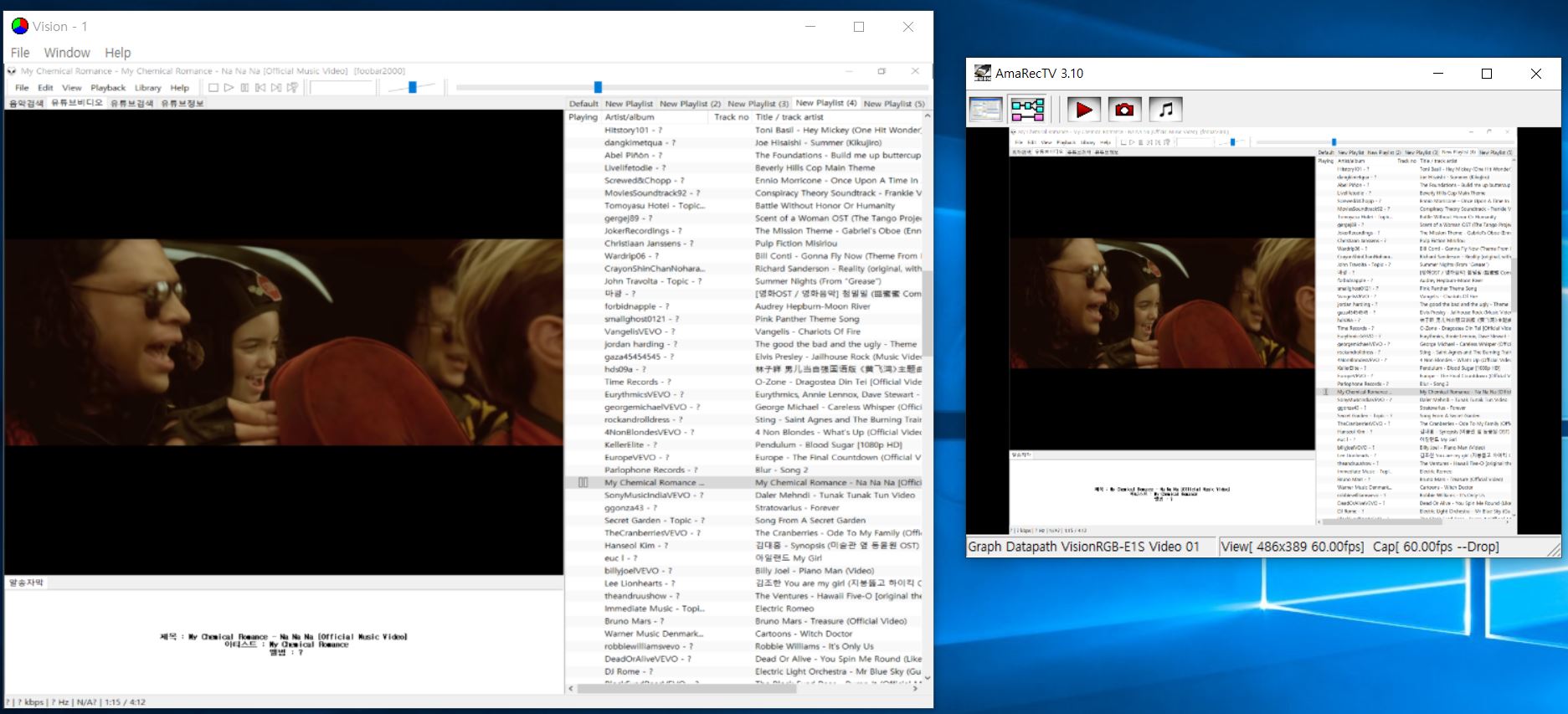
몇가지 설정이 필요합니다. 아래 스샷처럼 제 환경에서는
예를 들어 1280 x -1024 60.02 RGB 24를 골라주는게 품질이 좋다고 하였는데요.
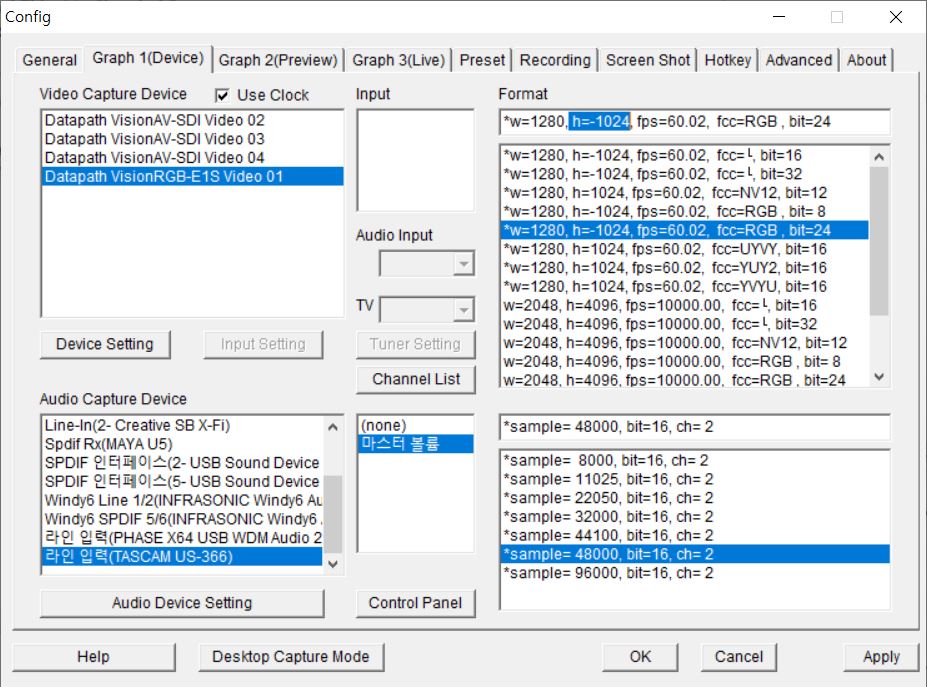
이걸 1280 x 1024 60.02 RGB 24 로 수동으로 작성해 변경해줍니다.(포맷 바로 아래 칸에서 작성)
-1024를 1024로 변경한 것이지요.
*소스측 혹은 다른 해상도로 설정한 경우 h= 에 있는 해상도를 수정하면 되겠지요.
이상태로 설정하고 저장후 장치를 열면 -1024에서는 정상적으로 나오던 화면이 1024에서는 뒤집혀 나옵니다.
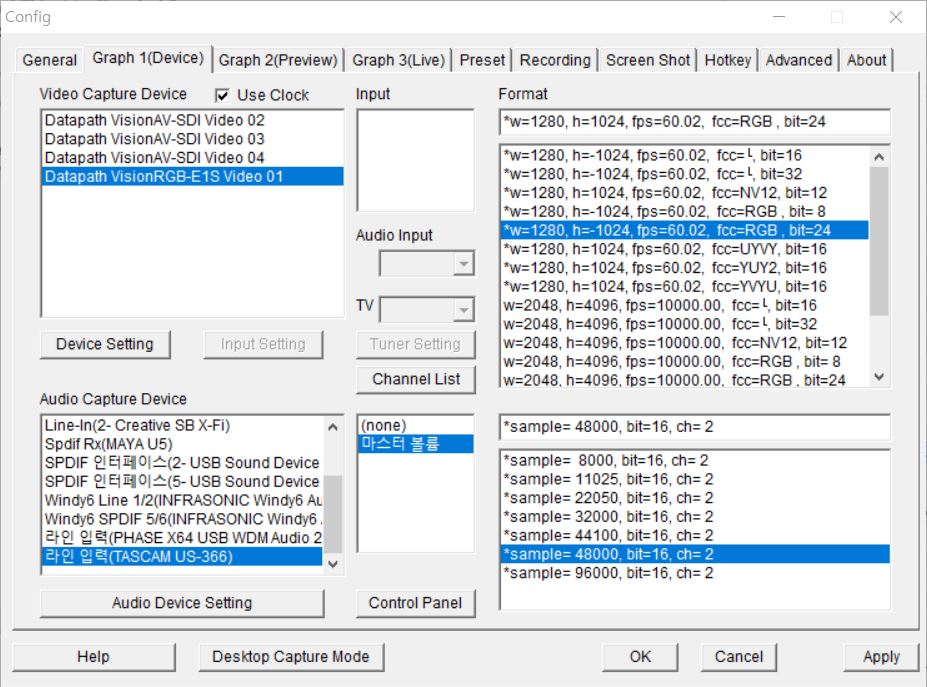
설정을 한 가지 더 해줍니다. 아래 처럼 말이죠.
많이 언급되는 flip capture vertically 입니다. 여기까지 하면 프리뷰나 녹화결과물의 화면이 뒤집히지 않고 정상적으로 나오게 됩니다.
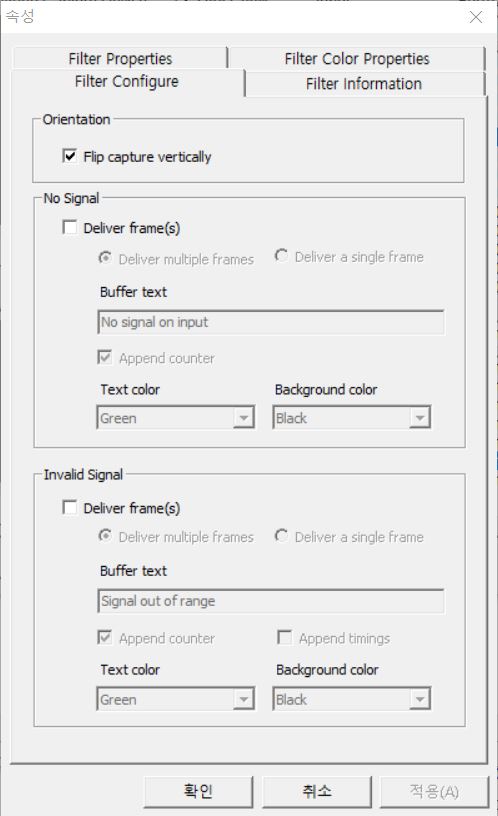
아래는 사족 및 번외적으로 Amarectv 에서 레코딩 인코더 설정입니다. 의외로 여기서 에러를 보는 경우가 있더군요.
Amarectv 는 AMV코덱이라고 자체적인 유료코덱을 사서 받으면 편하게 쓸 수 있습니다만 굳이 그럴 필요가 없습니다. 호환되는 코덱을 설치하고 아래 스샷처럼 비디오컴프레서에서 Other Code체크 후 아래의 업데이트 코덱 리스트를 눌로 조회 후 골라주면 됩니다. 아래에는 x264vfw를 골라주었습니다.(별도 코덱 설치는 해야합니다.)
오디오쪽은 별도 코덱 설치없이는 비압축으로 하면 되는데 그냥 MP3를 그냥 골라주면 ACM관련 오류가 나옵니다.
그래서 LAME MP3(LAMEACM)을 설치해주고 아래 스샷처럼 골라주면 정상적으로 녹화가 됩니다.
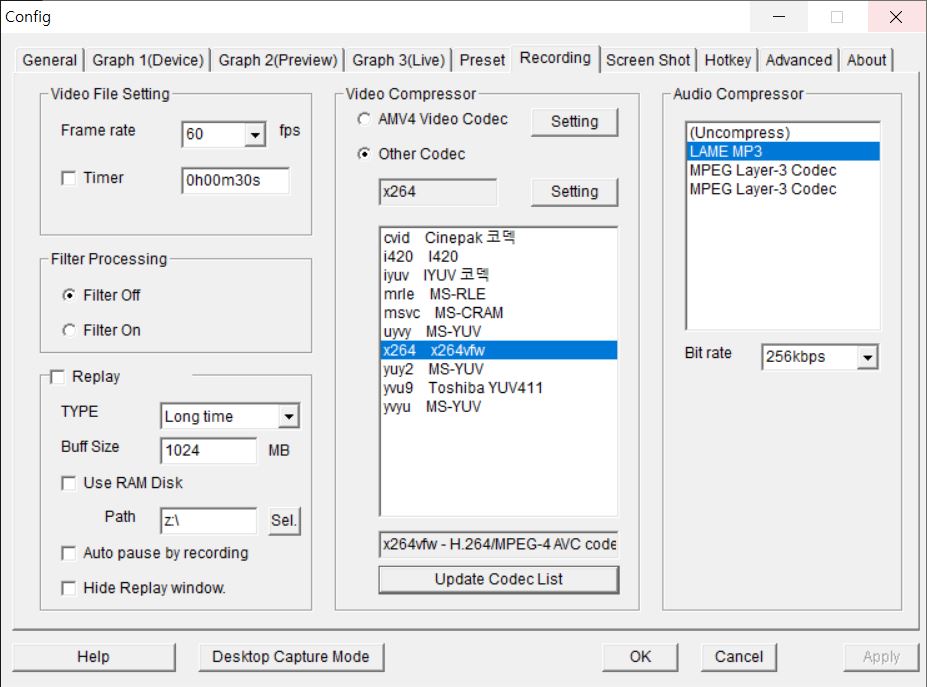
Amarectv 호환 코덱들은 아래 홈페이지를 참고하세요.
Amarectv 에서 사용할 수 있는 손실/무손실압축코덱들이 소개되어 있습니다.
https://aviutl.info/category/%e3%82%b3%e3%83%bc%e3%83%87%e3%83%83%e3%82%af/
コーデック
「コーデック」の記事一覧です。
aviutl.info
위에서 언급한 코덱은 업로드 합니다. 설치법은 위의 홈페이지 참조
설치법이 번거로운 것은 LameACM과 huffyuv입니다.
LameACM는 아래처럼 설치
1. Extract it to for example c:\lame : c:\lame에 압축파일을 풀어 복사
2. Run cmd with admin rights (ctrl+shift+return) : 명령프로프트(CMD)를 관리자권한으로 실행
*파워쉘로 하면 안되더군요.
*시작버튼에서 윈도우시스템 - 명령프롬프트에서 마우스 오른쪽 - 자세히 - 관리자권한으로 실행
3. c:\windows\SysWOW64 에 들어갑니다.
4. 그리고 rundll32 setupapi.dll,InstallHinfSection DefaultInstall 0 C:\lame\LameACM.inf 치고 실행
*대소문자 지키세요.
LameACM.inf 는 아래 파일로 교체 필요
최신 윈도우에서는(64비트) 아래와 같은 수정이 필요합니다. 바로 위에 업로드함
_____________
LameACM.infの以下を書き換え箇所
82行目[DestinationDirs]部分
LameACM.Copy = 10,SysWOW64
51、52行目[LameACM.AddReg]部分
HKLM, "Software\Wow6432Node\Microsoft\Windows NT\CurrentVersion\Drivers32","msacm.lameacm",,"LameACM.acm"
HKLM, "Software\Wow6432Node\Microsoft\Windows NT\CurrentVersion\Drivers.desc","LameACM.acm",,%DisplayNameWin%
63、64行目[LameACM.AddRegNT]部分
HKLM,"SOFTWARE\Wow6432Node\Microsoft\Windows NT\CurrentVersion\drivers32","msacm.lameacm",,"LameACM.acm"
HKLM,"SOFTWARE\Wow6432Node\Microsoft\Windows NT\CurrentVersion\drivers.desc","LameACM.acm",,%DisplayNameWin%
73、74行目[LameACM.DelReg]部分
HKLM,"SOFTWARE\Wow6432Node\Microsoft\Windows NT\CurrentVersion\drivers.desc","LameACM.acm",,""
HKLM,"SOFTWARE\Wow6432Node\Microsoft\Windows NT\CurrentVersion\drivers32","msacm.lameacm",,""
_____________
huffyuv는 32비트용으로 설치해야합니다. Amarectv가 32비트거든요...
그렇다보니 64비트 운영체제에서 32비트용을 설치해야하는데 아래의 과정이 필요합니다.

1. 압축을 풀면 나오는 huffyuv.inf를 메모장으로 엽니다.
2. [DestinationDirs]에 있는 HUF.Files.Dll=11 를 HUF.Files.Dll=10,SysWOW64 로 변경
3. [HUF.Reg] 에 있는 아래 3가지를 수정
1) HKLM,"Software\Microsoft\Windows NT\CurrentVersion\drivers.desc",huffyuv.dll,,"Huffyuv lossless codec [HFYU]" 를
HKLM,"Software\Wow6432Node\Microsoft\Windows NT\CurrentVersion\drivers.desc",huffyuv.dll,,"Huffyuv lossless codec [HFYU]" 로 변경
2) HKLM,"Software\Microsoft\Windows NT\CurrentVersion\Drivers32",VIDC.HFYU,,"huffyuv.dll" 를
HKLM,"Software\Wow6432Node\Microsoft\Windows NT\CurrentVersion\Drivers32",VIDC.HFYU,,"huffyuv.dll" 로 변경
3) HKLM,Software\Microsoft\Windows\CurrentVersion\Uninstall\HUFFYUV,UninstallString,,"rundll.exe setupx.dll,InstallHinfSection DefaultUninstall 132 %17%\HUFFYUV.INF" 를
HKLM,Software\Microsoft\Windows\CurrentVersion\Uninstall\HUFFYUV,UninstallString,,"rundll32.exe setupapi.dll,InstallHinfSection DefaultUninstall 132 %17%\HUFFYUV.INF"
3. 480i, 240p 등
플스2(OSSC조합) 와 hdtv수신기로 테스트해보았습니다.
먼저 240p 입니다. 플스1/2 게임의 240p 출력을 ossc로 패스스루 혹은 변환하여 출력시킨 것을 캡쳐하였습니다.
*ossc는 아날로그 신호인 스카트(RGB21)이나 컴퍼넌트 VGA(디서브 RGB)를 모두 디지털신호인 HDMI로 변환합니다.
패스스루의 경우 1440x240으로 잡습니다. 이건 스카이디지탈사의 제품에도 이렇게 입력이 되는걸 봐서는
OSSC의 특징이 아닌가 싶습니다.
VisionRGB E1s 와 VisionAV SDI 둘도 동일하게 잡습니다.
*다만 이전에 정보를 주신 회원님께 질문을 드려보니 VisionAV SDI 는 240p를 인식하지 못한다고 하더군요.
그분께서는 스카트단자를 DVI변환하는 별도의 장치를 사용하신거라 아무래도 해상도가 OSSC와 다르게 정확히 나온 것일테니 아날로그 240p신호를 염두하시는 분은 VisionRGB E1s 을 고려하시기 바랍니다.

아래는 240p를 라인더블러 2x 한 것 - 720x480

아래는 240p를 라인더블러 3x 한 것 - 1280x720
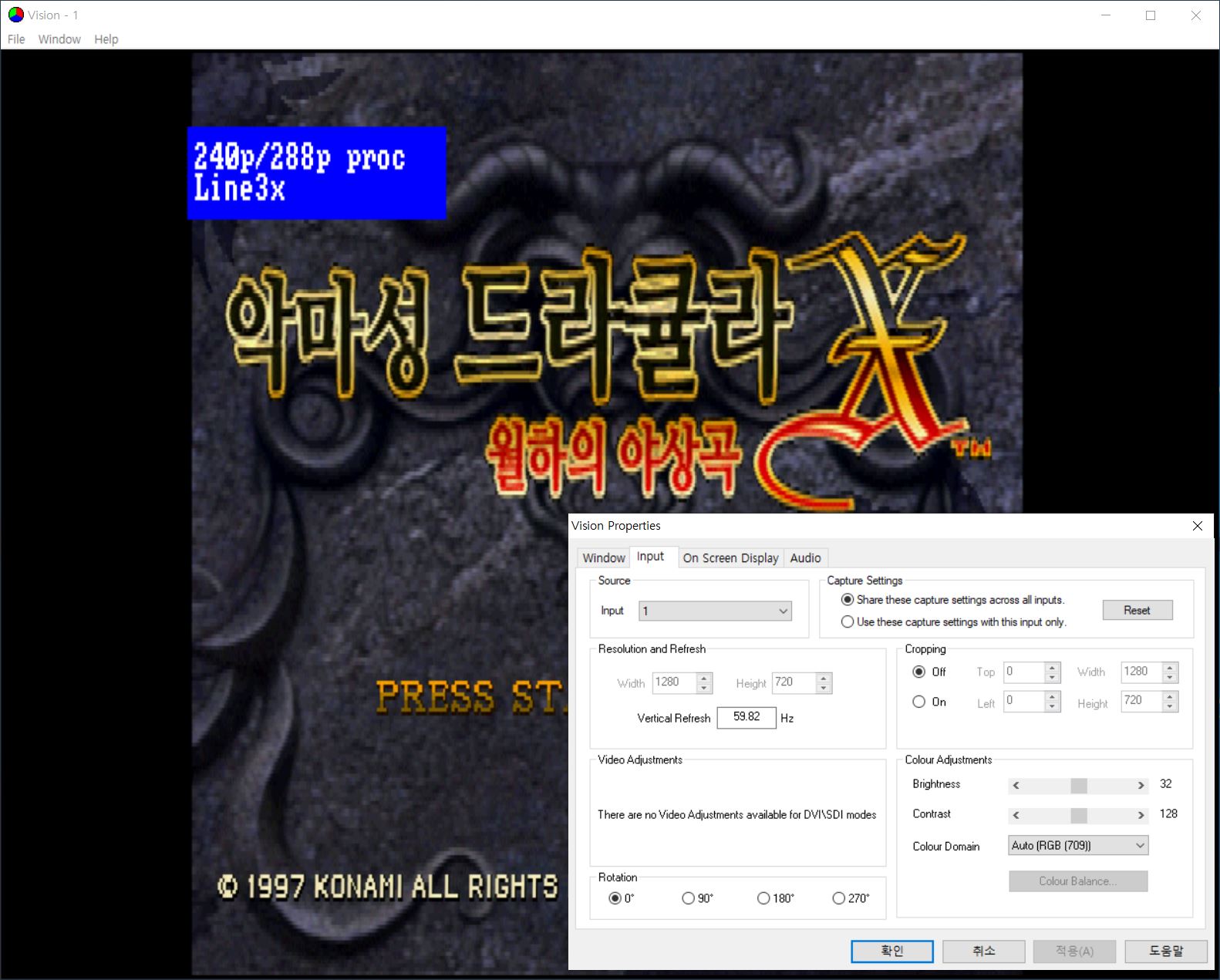
아래는 240p를 라인더블러 4x 한 것 - 1280x960
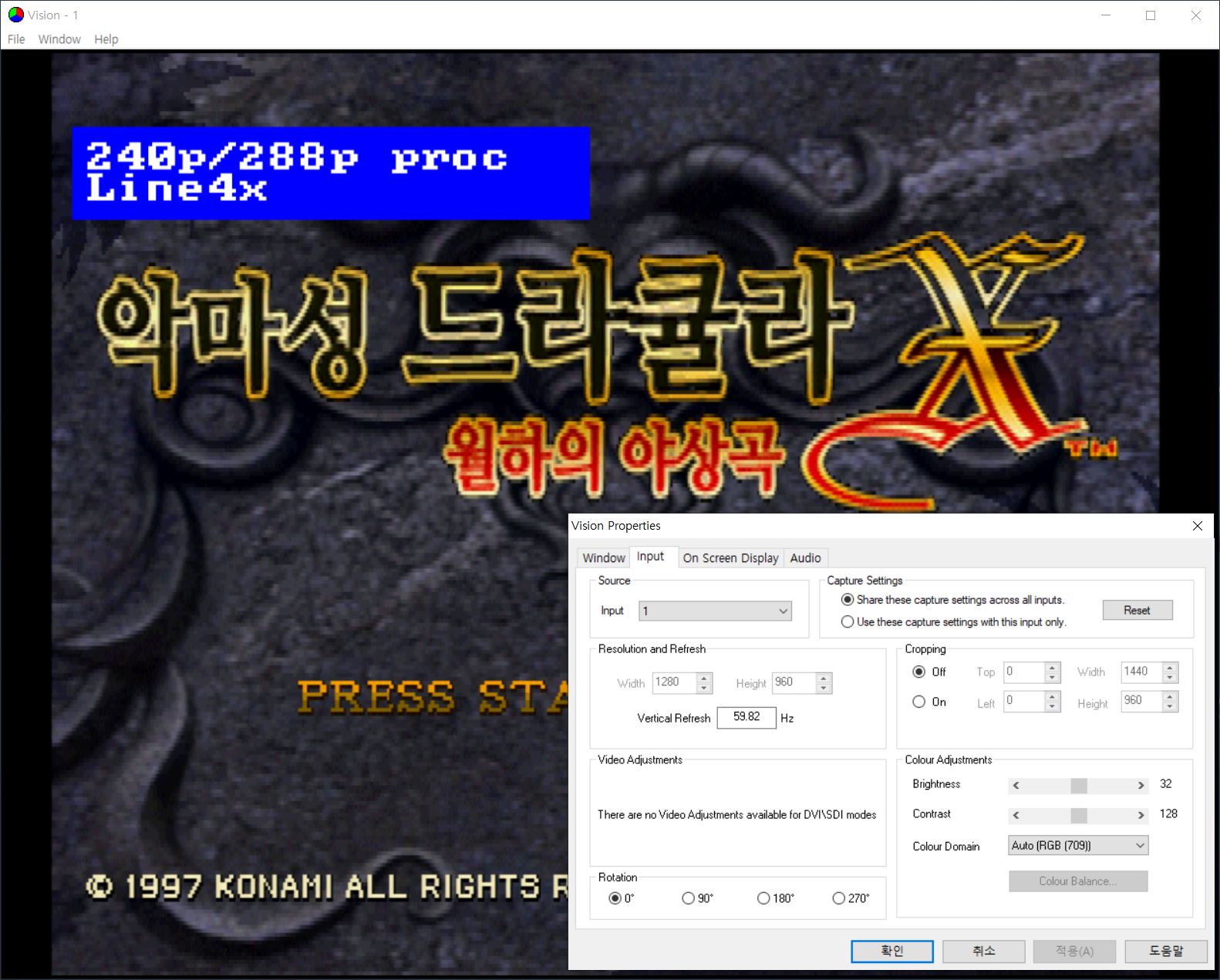
아래는 240p를 라인더블러 5x 한 것 - 1920x1080
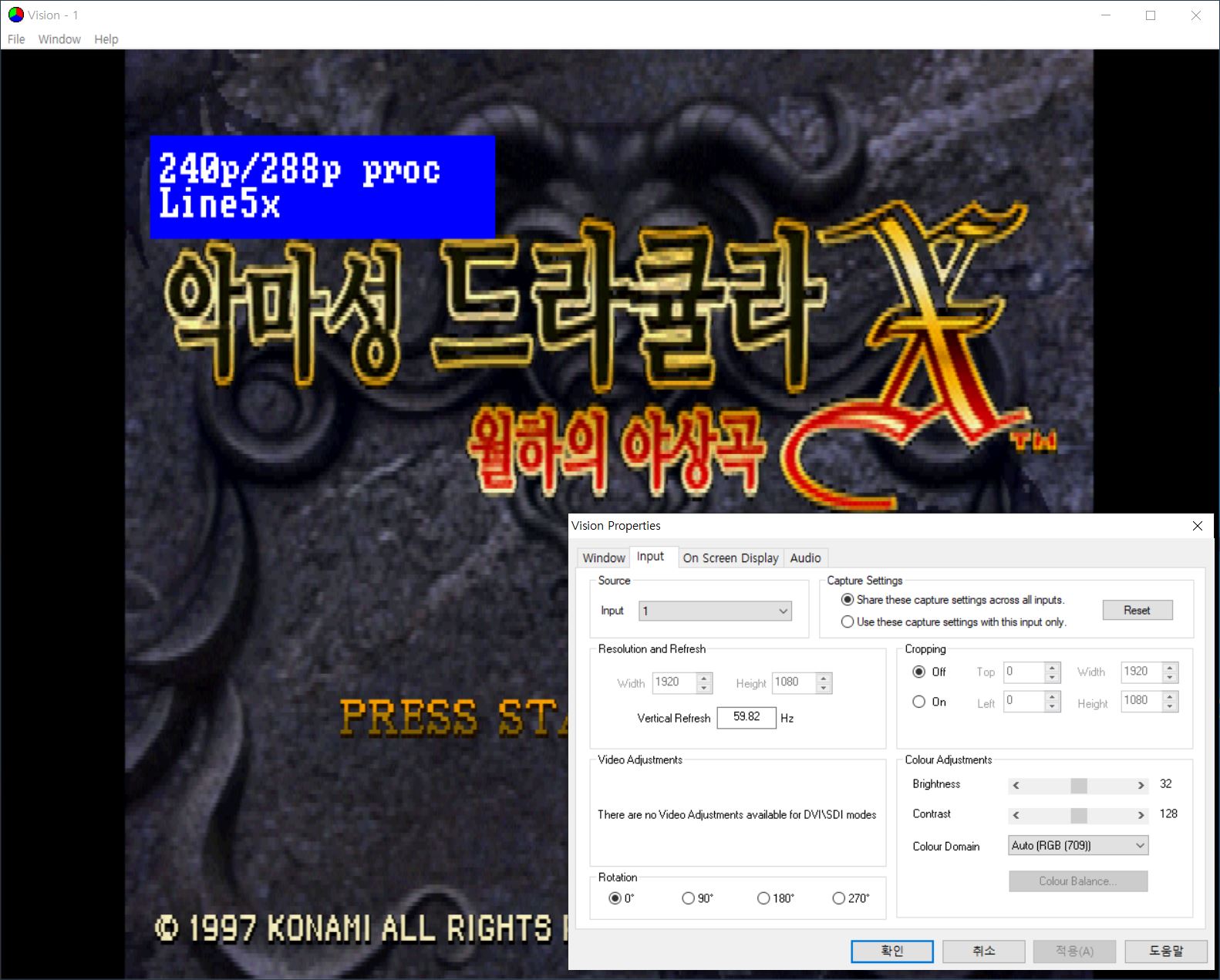
아래부터는 480i 신호입니다.
480i 패스스루입니다. OSSC가 HDMI로 변환한 것인데 해상도가 1440x480 ... 이건 OSSC의 특성으로 봐야겠습니다.

아래는 480i를 라인더블러 2x 한 것 - 720x480

아래는 480i를 라인더블러 3x 한 것 - 1440x1440 ... 엄한 해상도군요. 게다가 인터레이스입니다.
이 해상도는 스카이디지탈사의 제품은 오류가 나오는 해상도 입니다. 데이터패스의 두 제품들은 멈칫거림도 없이 잘도 잡네요.
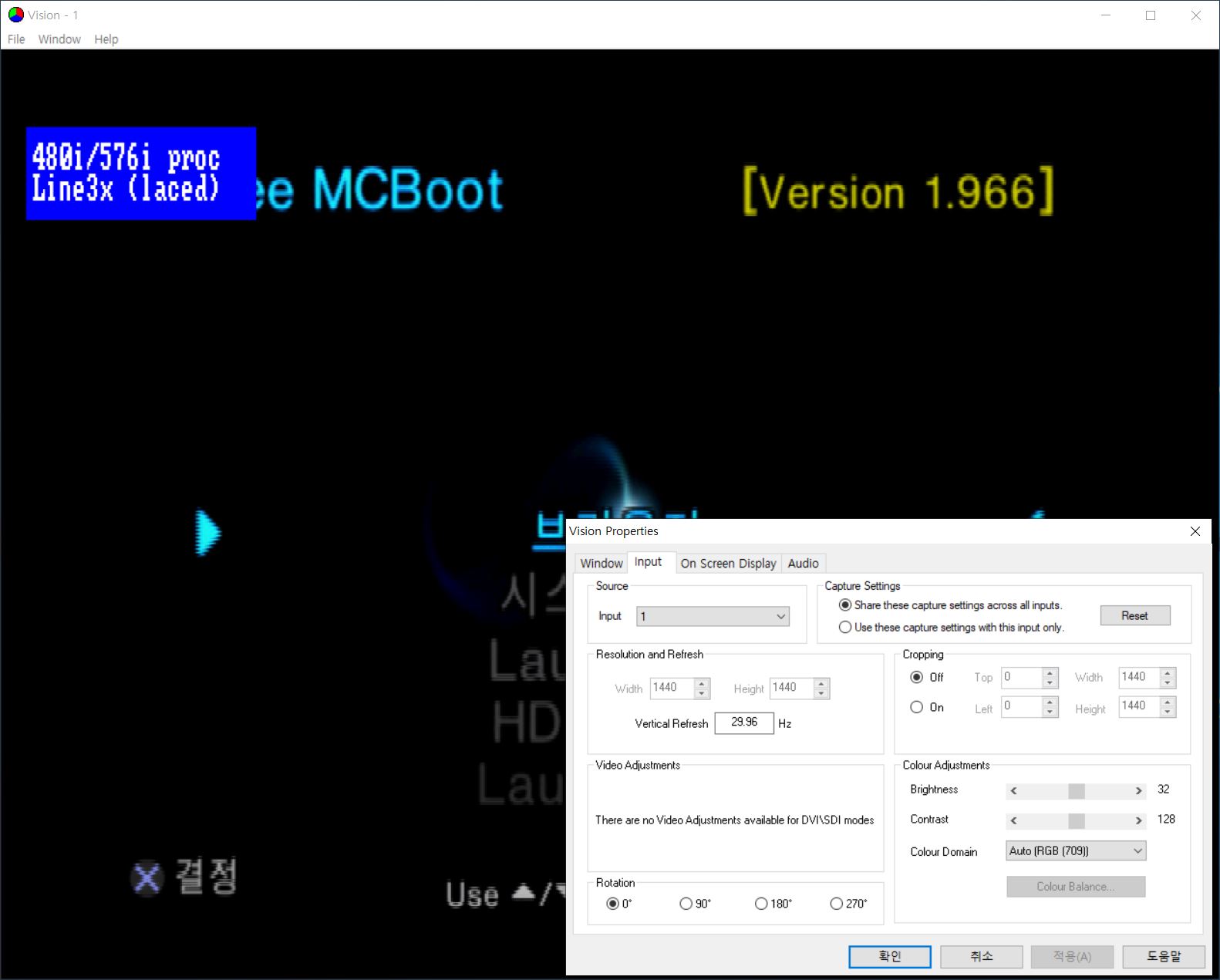
아래는 480i를 라인더블러 4x 한 것 - 1440x960
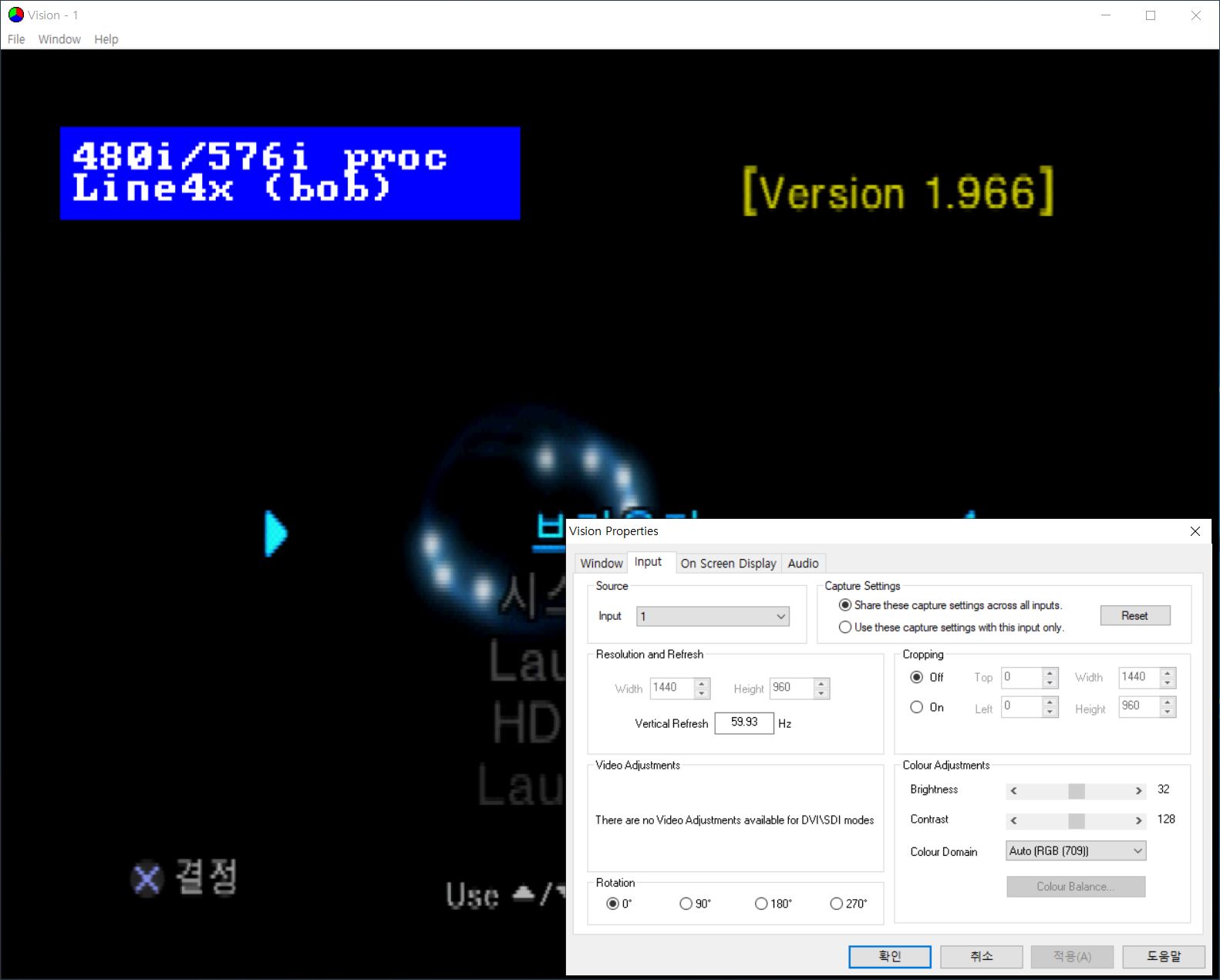
아래는 HDTV의 1080i 입니다.

모든 테스트는 VisionRGB E1s 와 VisionAV SDI 두가지로 동일하게 하였습니다. 결과도 동일합니다.
4. VISION 전용 프로그램
전용프로그램을 늦게 소개하네요.
드라이버설치시 아래와 같은 프로그램이 함께 설치됩니다. 저는 설치시 SDK도 함께 설치하였습니다.
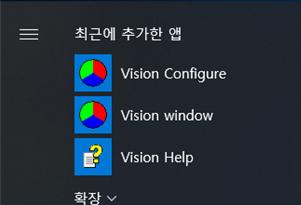
먼저 VISION CONFIGURE 입니다.
모르는 부분이 많아 아는것만 언급해보면....
윈도우 텍스트는 위에서 많이 나온 메세지부분입니다.
여기서 설정한 메세지는 전용프로그래인 VISION windows 에서 나오는 메세지에 대한 설정으로
여기서 메세지를 없애면 VISION windows에서만 메세지가 사라집니다.
팟플이나 Amarectv등 다른프로그램에서 위에서 언급한 것 처럼 설정을 별도로 들어가야합니다.
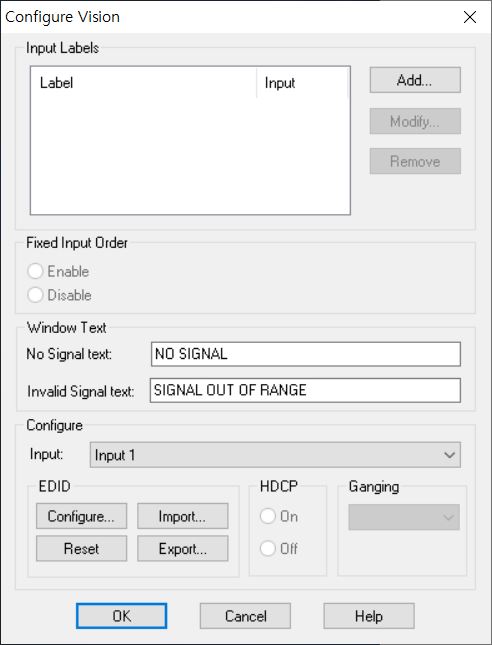
EDID의 설정에 들어가보면 아래와 같이 나옵니다. 두 카드가 활성화되는 부분이 틀립니다.
아래는 VisionRGB E1s 인데 DVI만 활성화, VisionAV SDI는 모두 활성화 됩니다.
*EDID는 입력측장치의 정보입니다. 예를 들면 그래픽카드가 모니터의 EIDE정보를 받아서 출력시키는데 이때 모니터의 EIDE에 풀HD해상도인 1920x1080 정보가 있으므로 이에 맞추어 출력시키게 됩니다. 마찬가지 캡쳐카드에도 EDID정보가 있고 이번에 구입한 VISION카드들은 이것을 설정할 수 있습니다.
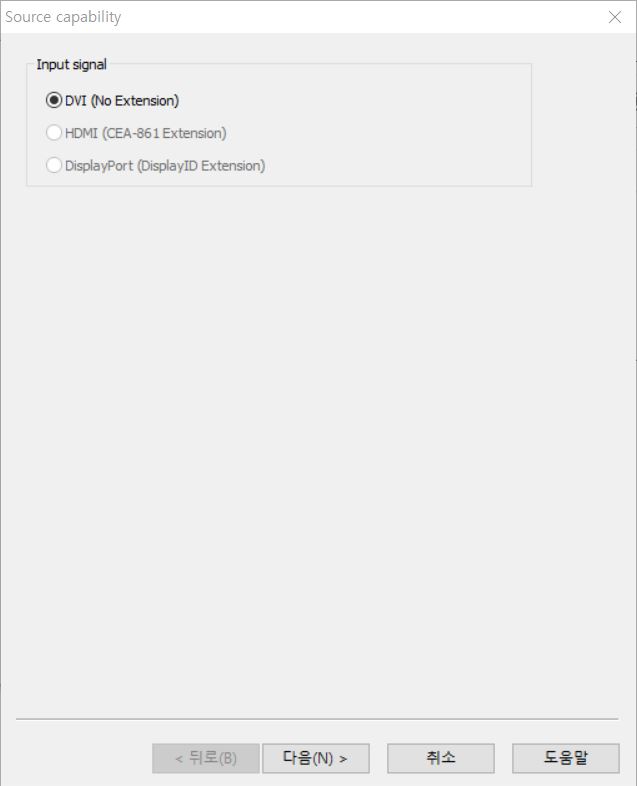
다음을 눌러보면 아래와 같습니다.
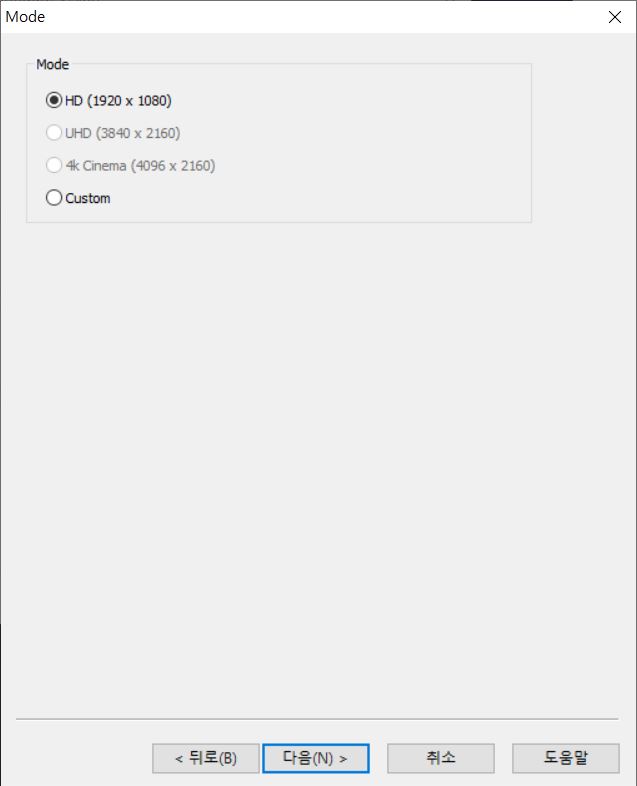
다음을 눌러보면 EDID정보가 나옵니다.

커스텀을 선택하고 다음을 누르면 아래와 같습니다.
VisionRGB E1s에 DVI(디지털)을 물린 경우 아래 스샷과 같은데
VisionAV SDI의 DVI에 RGB를 물린 경우에는 오디오와 컬러 서브샘플링 중 YCrCb 4:2:2와 4:4:4가 활성화 되었습니다.
오디오쪽은 VisionRGB E1s가 지원하지 않아 그렇습니다만 서브샘플링쪽은 디지털/아날로그의 차이인지 제품차이인지 모르겠네요.

커스텀 설정 다음을 누르면 아래와 같습니다. 디스플레이 모드 타이밍 등의 설정이 가능해지는군요.

아래부터는 VISION windows의 메뉴입니다.
*VISION windows는 녹화기능이 없습니다.
아래 스샷은 첫 번째 탭인 window입니다.
출력되는 해상도나 비율 그리고 컬러포맷, 스케링일 방식을 설정할 수 있습니다.
해상도는 소스측 해상도와 일치시켜도 되고 다운 혹은 업을 시켜도 되는데
다운 혹은 업을 시킬 경우 스케일링됩니다.
스케일링 패스트와 슬로우(고품질)이 있습니다 이 차이는 아래에 설명
그리고 컬러포맷은 높을수록 좋지요. 8-8-8로 해두어 손실없이 캡쳐합시다.
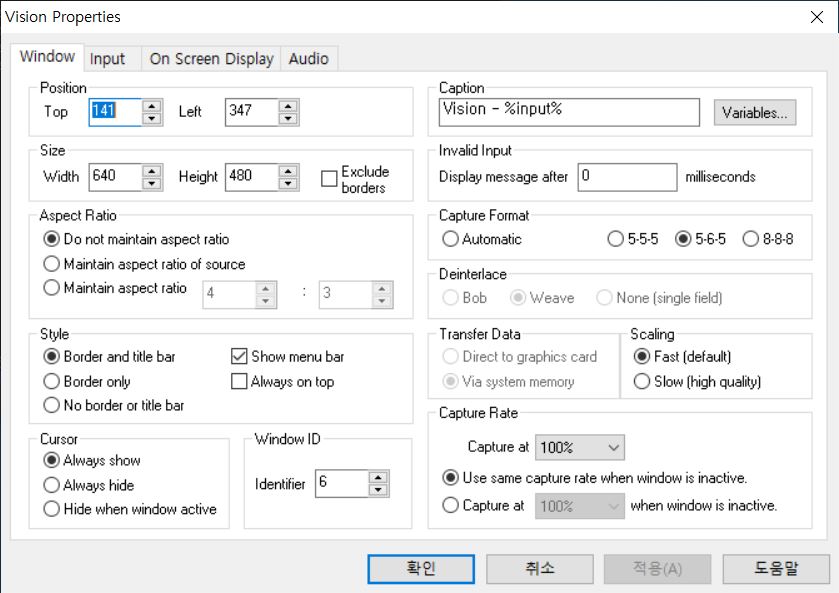
컬러포맷 5-5-5(좌측) 과 8-8-8(우측) 입니다. 차이가 큽니다.
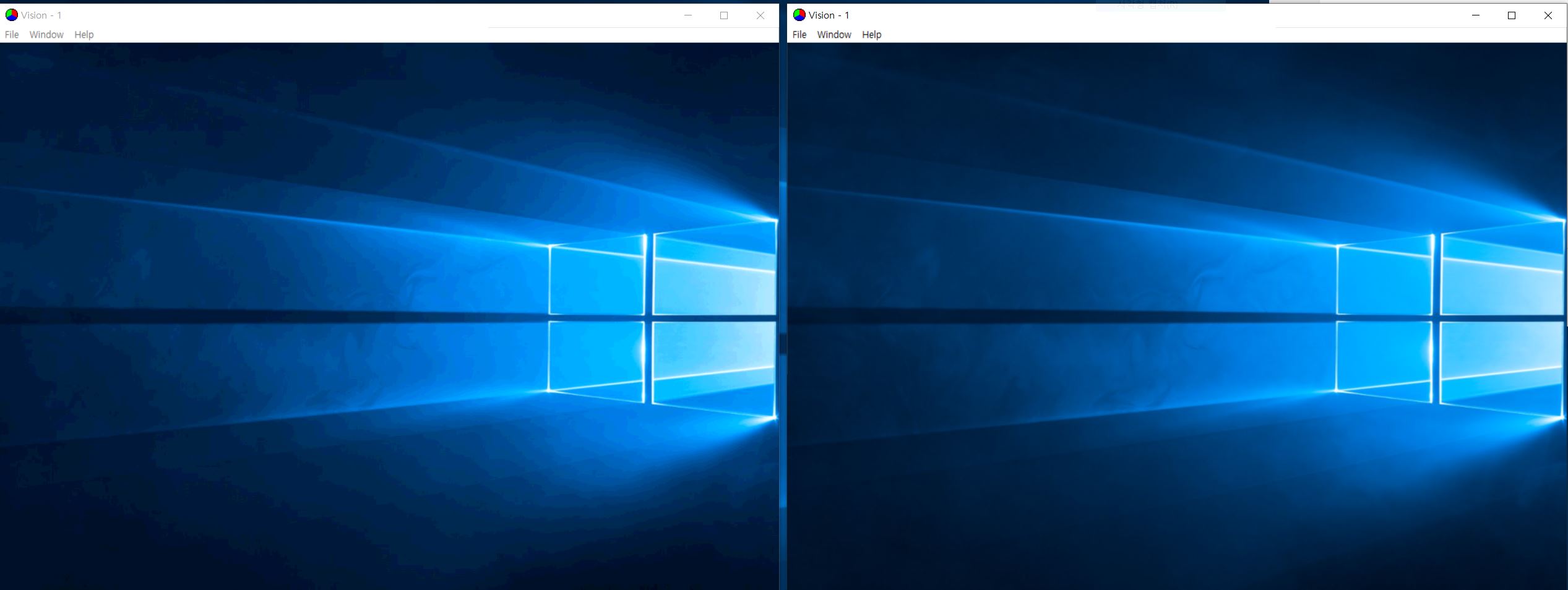
그리고 스케일링은 VisionRGB E1s 와 VisionAV SDI 둘다 되는 기능입니다. 그런데 VisionAV SDI는 스펙에 하드웨어 업/다운 스케일링을 한다고 명시되어 있지만 E1s는 그런 문구가 없어 방식이 아리송하네요. 없다고 하기에는 속도나 품질이나 VisionAV SDI 와 차이가 없어서 걍 기능이 있나 싶기도 하고 그렇습니다.
도움말에 스케링일 관련 내용을 보면 아래와 같습니다.
Scaling
The capture is scaled when the size of the interior of the Vision window is different from the size of the data you are capturing. The Scaling options allow you to choose how the capture is scaled.
Scaling Down
If Fast (default) is selected, the scaling down is performed before the data is transferred across the PCI bus.
If Slow (high quality) is selected, the captured data is transferred across the PCI bus without being scaled.
Scaling the capture down before transferring it across the PCI bus reduces the PCI bandwidth required.
If the capture is being transferred direct to the graphics card, the graphics chip does the scaling. The scaling algorithm used by the graphics chip is better than the scaling algorithm used on the Vision capture cards.
If the RGB data is being transferred to system memory, the display driver does the scaling using a halftone algorithm. The quality of the scaling and speed with which it is done will depend on the display driver and graphics card being used.
Scaling Up
The captured data is transferred across the PCI bus without being scaled.
If the captured data is being transferred direct to the graphics card, the graphics chip does the scaling up. There is no difference between Fast (default) and Slow (high quality).
If the capture is being transferred to system memory, the display driver does the scaling. The Fast (default) and Slow (high quality) options allow you to choose between an ordinary algorithm and a halftone algorithm respectively. The quality of the scaling and speed with which it is done will depend on the display driver and graphics card being used.
내용을 보면 캡쳐중인 데이터(소스측 원본으로 보입니다.)와 VISION windows에서의 크기(설정한 사이즈로 보입니다.)가 다를때 캡쳐크기가 조정되는데 이때 스케일링이 작동하고
FAST의 경우 데이터가 PCI버스로 전송되기 전에 변환, Slow의 경우 데이터를 변환하지 않고 PCI전송 후에 가공하는 것으로 보입니다. 다운(축소)에서 PCI버스로 전송하기전에 변환하는 경우 PCI대역폭이 줄어든다 하네요 당연하겠습니다.
그리고 캡쳐데이터가 그래픽카드로 직접전송 그리고 메모리로 전송되는 경우에 대한 언급도 있는데 설정에서 Transfer data에 대한 설명입니다. 그래픽카드로 직접 전송하는 경우가 품질이 좋고, FAST와 Slow의 차이가 없으며, 메모리전송의 경우 스케일링방식을 FAST와 SLOW가 각기 일반 알고리즘 하프 톤 알고리즘을 사용하는 것으로 보입니다. 그런데 이걸 설정할 Transfer data는 두 카드 모두 비활성화라서 DATAPATH사의 전용 그래픽카드와 연동시 나오는 설정이 아닐까 싶습니다. 이 회사가 초고해상도의 아주 비싼 그래픽카드를 팔기도 하고 VisionAV SDI 와 연동시 HDCP관련 설정도 가능하다고 하는군요. 좀 더 알아보니 그래픽카드의 DMA에 직접 전송하는 것과 메모리를 거쳐 전송하는 방식이었습니다. 그래픽카드에 직접 전송하는 것은 cpu를 거치지 않아 가속측면에서 매우 우수한데 이 기능을 쓸려면 그래픽카드에서 지원을 해주어야 합니다. 예를 들어 엔비디아의 GPUdirect 기능이 그것이더군요. 문제는 이기능을 쓰는 그래픽카드가 쿼드로.... 이런그래픽카드가 아니면 시피유를 거치는 메모리전송방식으로 고정되는 것으로 보입니다.
아래는 인풋 탭 입니다.
소스에서는 카드의 종류와 입력포트를 선택할 수 있습니다.
리솔루션/리프레시는 디지털의 경우 아래 처럼 해상도는 비활성화, vertical refresh는 활성화됩니다.
아날로그는 둘 다 활성화 됩니다. 그런데 아날로그쪽에 해상도가 활성화되어 건들여보면 화면이 다 깨져버려서 별 의미는 없을 것 같네요. 아마도 소스측 해상도가 입력되고 있는 해상도가 다를 때 설정하는 게 아닐까 싶습니다. 정상적으로 해상도가 나온다면 굳이 건들이 필요는 없을 것 같네요.
그리고 디지털입력은 Video Adjustments와 colour Adjustments의 컬러밸러스쪽도 비활성화 됩니다.

아래가 장치를 변경하고 아날로그입력시 활성화된 부분입니다.
리솔루션/리프레시, Video Adjustments 모두 활성화됩니다.
수직/수평 위치 및 크기와 Phase와 블랙레벨 설정가능, colour Adjustments의 컬러밸런스도 활성화됩니다.
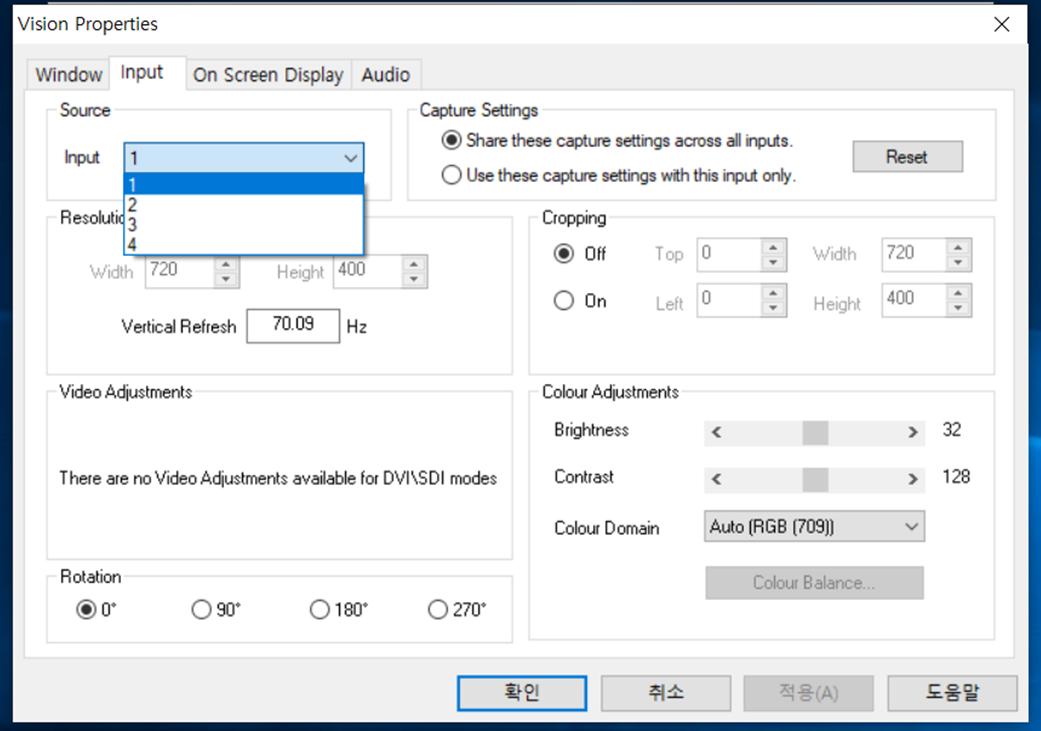

아래 탭은 화면출력시 텍스트 같은 자막을 띄우는 기능입니다. 여기서 설정한 내용은 역시 VISION windows에서만 적용됩니다.
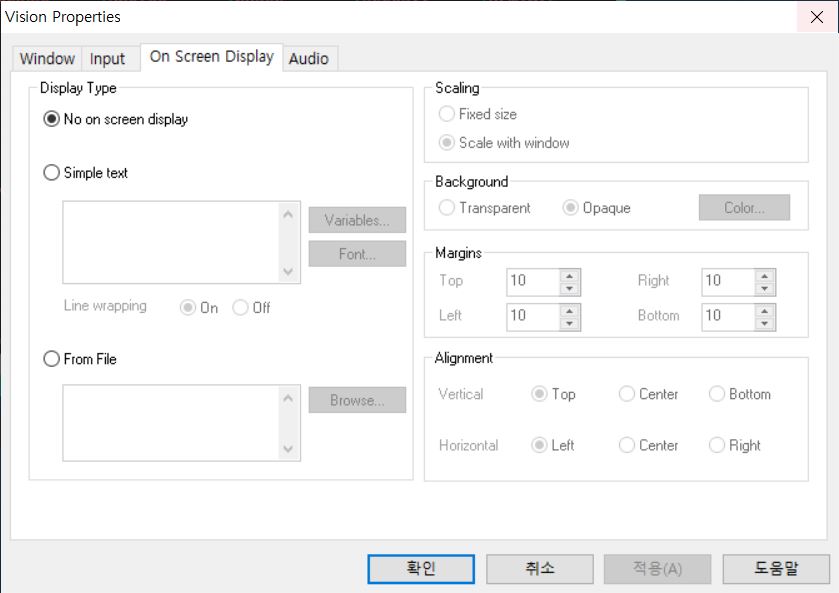
오디오쪽은 VisionRGB E1s은 비활성화 됩니다.
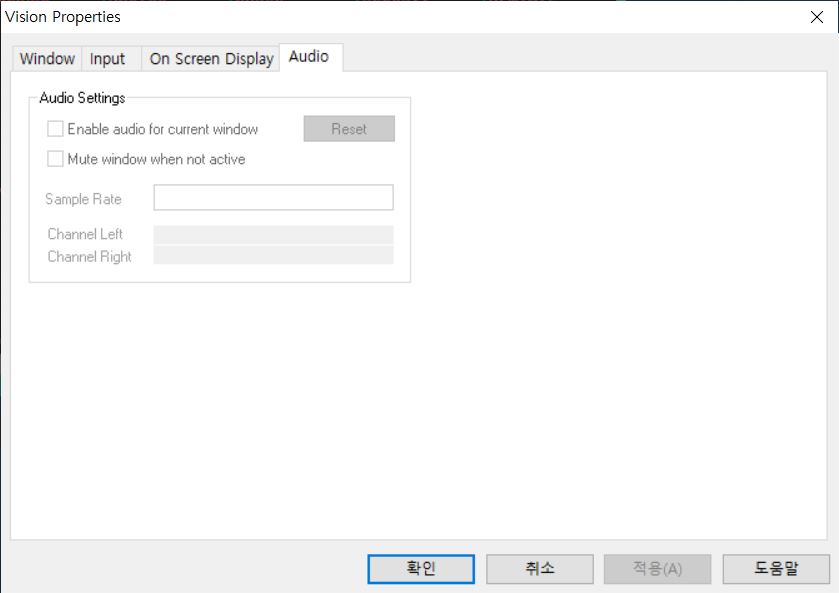
VisionAV SDI은 활성화

그리고 이전에 정보를 주신 회원님의 글과 동일하게 설정의 저장에 버그가 있습니다.
모든 설정을 하고 적용후 확인하고 세이브를 하면 저장이 되지 않는 경우가 있습니다.
모든 설정을하고 적용 후 취소를 누르면 아래와 같이 나오는데 아니오를 해줍니다.

그리고 파일-세이브셋팅을 하면 파일을 고르고 저장을 하게 됩니다.
그리고 세이브파일은 아래와 같이 확장자가 RGB로 저장되는 되는데요

설정 로딩은 메뉴에서는 별도로 없고 저 파일을 실행해주면 됩니다.
VISION windows에서 설정된 것은 다른 프로그램에서도 적용이 되는데 전부 되는 것은 아니고
확인한 것은 Video Adjustments와 colour Adjustments 정도입니다.(다른 것은 모두 확인해보지 않았네요.)
캡쳐포맷 (5-5-5, 5-6-5, 8-8-8)는 VISION windows의 설정과 관련 없이 다른 프로그램에서는 8-8-8로 잡히는 것으로 보입니다.
본문 중간에 추가한 내용
___________________________
*수정 및 추가 RGB의 5-5-5와 5-6-5로 보이는 RGB 8비트나 RGB 16비트설정으로 보이는 것이 Amarectv의 해상도설정 일부에 보이는데 그중 L이이라는 깨진 글자에 16비트를 골라주니 5-6-5로 설정한 화면이 나옵니다. 5-5-5도 찾으려 하였으나 나오는 것은 모두 골라봐도 없군요. 아마도 RGB 8비트가 이에 해당하는 것 같은데 Amarectv에서 열지 못했습니다.(8-8-8은 RGB 24비트 혹은 L 32비트 선택)
팟플레이어의 경우 RGB로만 나와서 비트수를 알 수 없습니다만 제대로 열리는 것은 32비트인 8-8-8이고 나머지 가 5-5-5 혹은 5-6-5인 8비트/16비트 인 것 같습니다. 하지만 팟플레이어는 32비트 외에는 열지 못했습니다. 이점은 좀더 테스트를 해보아야 겠습니다.
____________________________
소감 - 모회사 제품과 다르게 블루스크린 볼 일도 없고 해상도 지원이나 전환 시의 빠른 속도 등 성능도 매우 우수한데다 스케일링 기능이 있어서 녹화편의성도 좋습니다. 2020년 10월 현재 이베히여사님이 올린 중고가도 구입가능선이니 도스나 콘솔게임기 캡쳐를 원하는 경우 좋은 선택이 되겠습니다.
결론 - 국산제품의 먹통과 블루스크린에서 해방...... 뭔가 본래 가격이 100만원이 넘어가는 것과 비교해서 억울할 수 있겠지만 그노무 블루스크린이나 먹통은 기본적인 사항이 아닐까 싶습니다. 정말이지 지긋지긋한 제품이었습니다.
글 읽어주셔서 감사합니다.
'컴퓨터하드웨어' 카테고리의 다른 글
| RETROWAVE OPL3 - OPL3 플레이어 및 도스박스 패스스루 기기 (0) | 2021.06.12 |
|---|---|
| VOODOO 4/5 시리즈 아날로그 출력시 세로노이즈(자글자글...) 문제 - 2 (0) | 2021.05.30 |
| VOODOO Banshee~5 의 일부 도스게임 색감 문제 (0) | 2021.05.29 |
| VOODOO 4/5 시리즈 아날로그 출력시 세로노이즈(자글자글...) 문제 (0) | 2021.05.29 |
| 캡쳐카드 - DATAPATH VisionRGB E1s 와 VisionAV SDI 의 버그(640x480 문제), 240p를 위해 만들어본 동기신호 분리기(실패) (0) | 2020.11.07 |
| Terrasoniq Phase X64 소개(미디도터보드 설치 가능한 오디오인터페이스) (3) | 2020.10.23 |
| INFRASONIC WINDY6 - 윈도우10 64비트(1903) 사용기 (1) | 2019.08.16 |
| vmware - 윈도우9x 용 사운드카드드라이버 (95, 98, 98 se)와 설정 (1) | 2018.06.08 |
| LP 플레이어 - 스카이디지털 Aria Pan Usb 활용 (영상 녹화 및 mp3녹음) (0) | 2017.06.21 |
| 미니 앰프 구입기 브리즈 3116 - BREEZE audio TPA3116 / BL10B(bluetooth 4.0) (11) | 2017.04.13 |




댓글